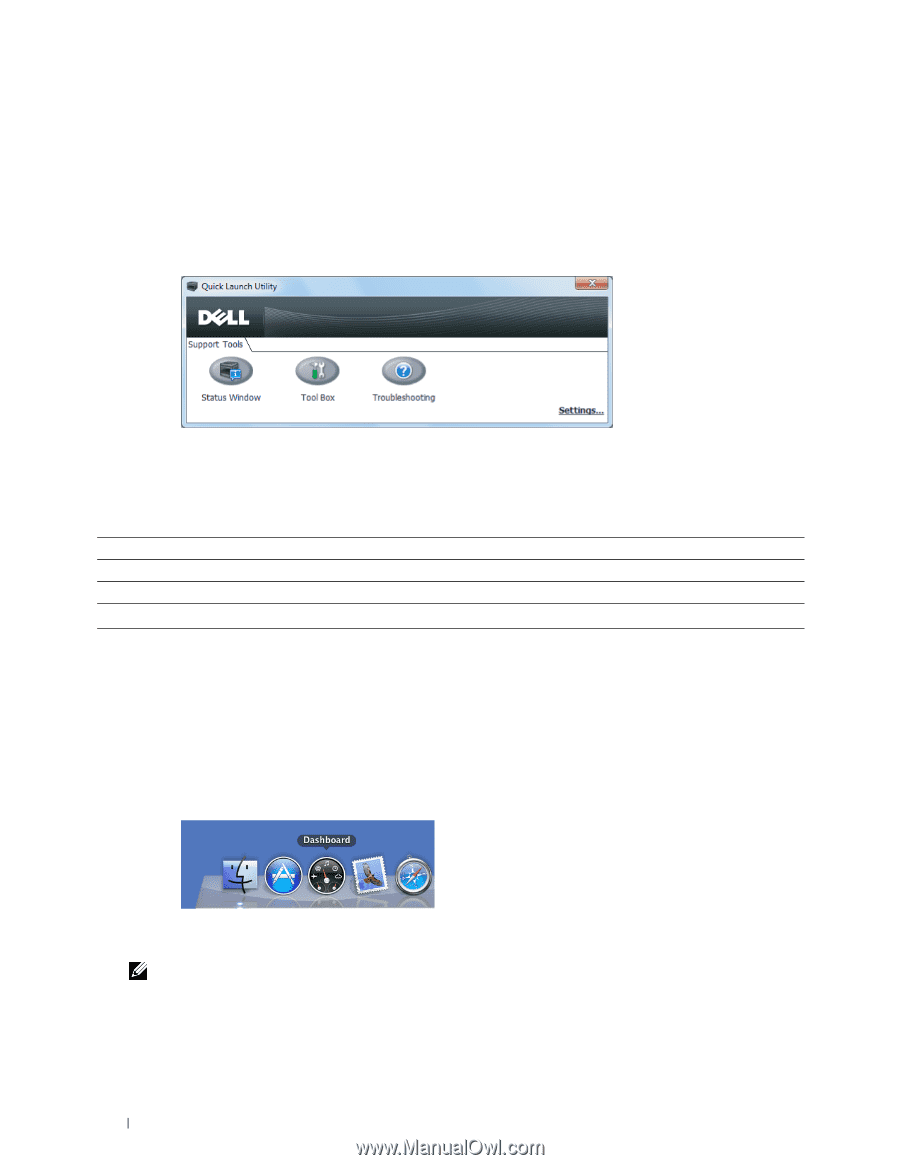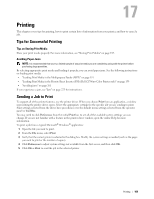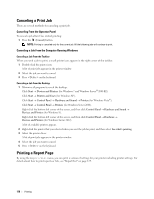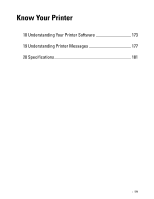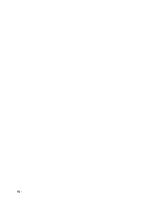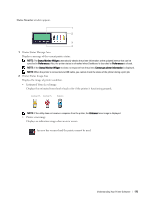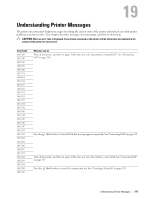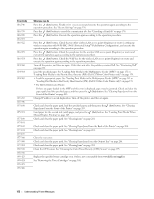Dell C1760NW Color Laser Printer User Guide - Page 176
Quick Launch Utility, Macintosh, Status Monitor Widget
 |
View all Dell C1760NW Color Laser Printer manuals
Add to My Manuals
Save this manual to your list of manuals |
Page 176 highlights
Quick Launch Utility Using the Quick Launch Utility window, you can open Status Window, Tool Box, and Troubleshooting. To use the Quick Launch Utility, select to install the Quick Launch Utility when you install the Dell software. To open the Quick Launch Utility window: 1 Click Start → All Programs → Dell Printers → Additional Color Laser Software → Quick Launch Utility. The Quick Launch Utility dialog box opens. 2 The Quick Launch Utility window provides three buttons; Status Window, Tool Box, and Troubleshooting. To exit, click X at the top-right of the window. For details, click Help of each application. Status Window Click to open the Printing Status window. See "Printer Status Window" on page 173. Tool Box Troubleshooting*1 Click to open the Tool Box. See "Understanding the Tool Box Menus" on page 111. Click to open the Troubleshooting Guide, which allows you to resolve issues by yourself. *1 Troubleshooting Guide is the Portable Document Format (PDF) file. This item needs software to view the document. Macintosh Status Monitor Widget Status Monitor Widget is a printer utility that promotes efficient use of the printer through the exchange of information between the Macintosh and the printer. To open the Status Monitor Widget: 1 Click the Dashboard icon in the Dock to launch Dashboard. 2 Click the Plus (+) sign to display the Widget Bar. 3 Click the icon of Status Monitor in the Widget Bar. The Printer Status window appears. NOTE: If Select a printer. is displayed, select your printer in Preferences. 174 Understanding Your Printer Software