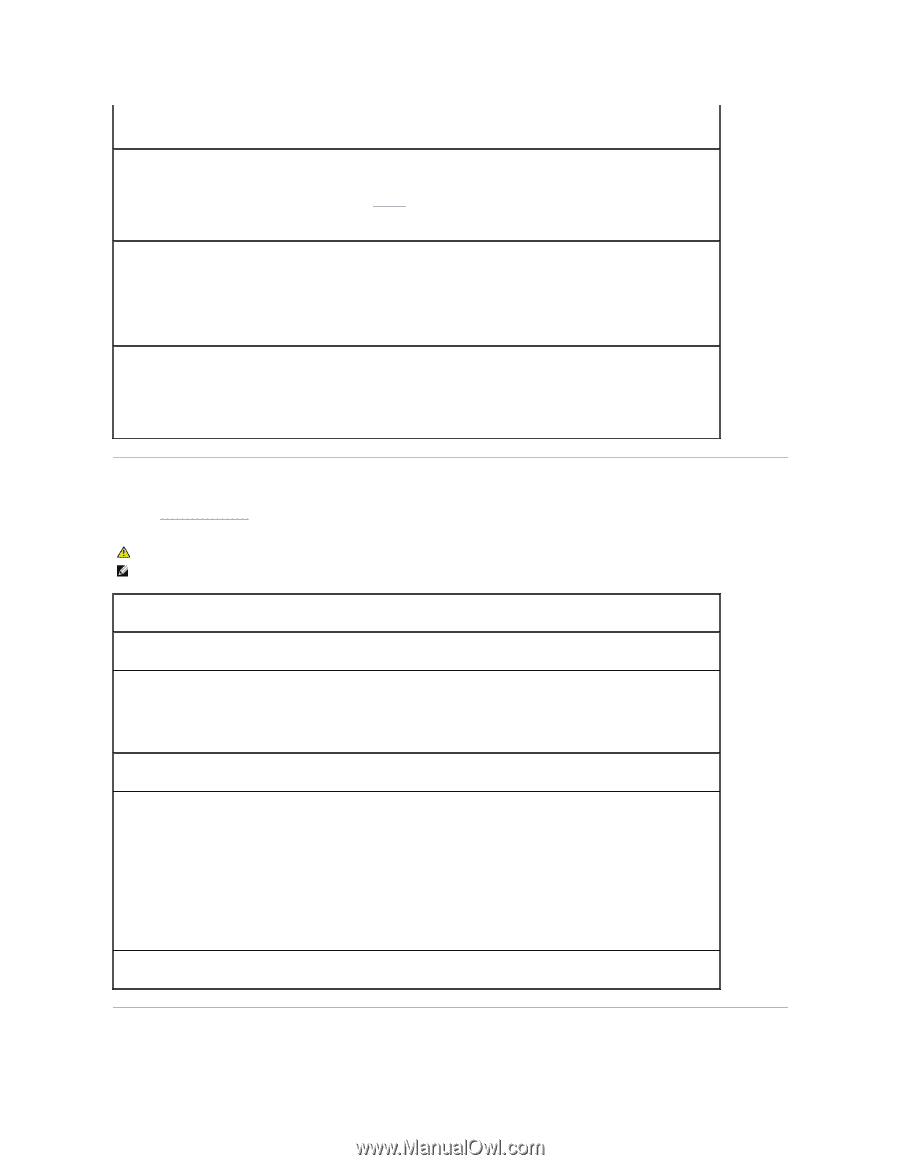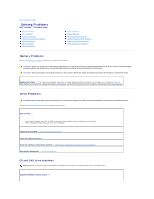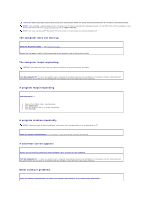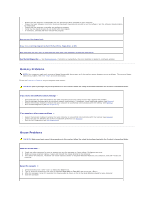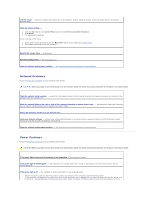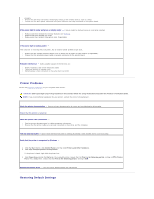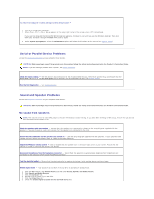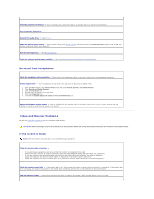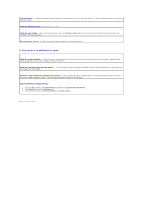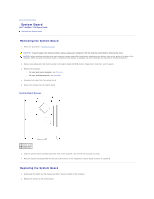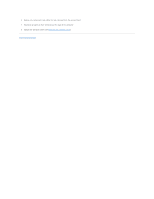Dell OptiPlex 320 User Guide - Page 125
Printer Problems, Restoring Default Settings - amber power light
 |
UPC - 683728237738
View all Dell OptiPlex 320 manuals
Add to My Manuals
Save this manual to your list of manuals |
Page 125 highlights
properly. l Ensure that the electrical outlet is working by testing it with another device, such as a lamp. l Ensure that the main power cable and front panel cable are securely connected to the system board. If the power light is amber and green or steady amber - A device might be malfunctioning or incorrectly installed. l Remove and then reinstall the memory modules (see Memory). l Remove and then reinstall any cards. l Remove and then reinstall the graphics card, if applicable. If the power light is blinking amber - The computer is receiving electrical power, but an internal power problem might exist. l Ensure that the voltage selection switch is set to match the AC power at your location (if applicable). l Ensure that the processor power cable is securely connected to the system board. Eliminate interference - Some possible causes of interference are: l Power, keyboard, and mouse extension cables l Too many devices on a power strip l Multiple power strips connected to the same electrical outlet Printer Problems Fill out the Diagnostics Checklist as you complete these checks. CAUTION: Before you begin any of the procedures in this section, follow the safety instructions located in the Product Information Guide. NOTE: If you need technical assistance for your printer, contact the printer's manufacturer. Check the printer documentation - See the printer documentation for setup and troubleshooting information. Ensure that the printer is turned on Check the printer cable connections - l See the printer documentation for cable connection information. l Ensure that the printer cables are securely connected to the printer and the computer. Test the electrical outlet - Ensure that the electrical outlet is working by testing it with another device, such as a lamp. Verify that the printer is recognized by Windows - 1. Click the Start button, click Control Panel, and then click Printers and Other Hardware. 2. Click View installed printers or fax printers. If the printer is listed, right-click the printer icon. 3. Click Properties and click the Ports tab. For a parallel printer, ensure that the Print to the following port(s): setting is LPT1 (Printer Port). For a USB printer, ensure that the Print to the following port(s): setting is USB. Reinstall the printer driver - See the printer documentation for instructions Restoring Default Settings