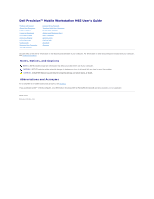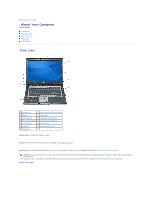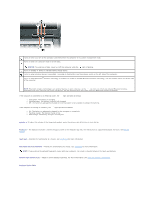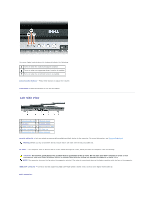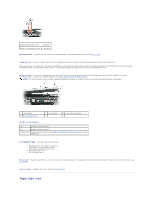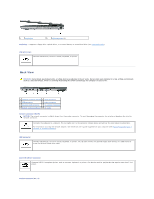Dell Precision M65 User's Guide
Dell Precision M65 Manual
 |
View all Dell Precision M65 manuals
Add to My Manuals
Save this manual to your list of manuals |
Dell Precision M65 manual content summary:
- Dell Precision M65 | User's Guide - Page 1
Dell Precision™ Mobile Workstation M65 User's Guide Finding Information About Your Computer Using a Battery Using the Keyboard Using Multimedia Using the Display Using Networks Using Cards Securing Your Computer Troubleshooting System Setup Program Traveling With Your Computer Reinstalling - Dell Precision M65 | User's Guide - Page 2
lights 11 volume control buttons 5 speakers (2) 12 mute button 6 keyboard 13 ambient light sensor 7 touch pad display latch - Keeps the display closed. display - For more information about your display, see Using the Display. power button - Press the power button to turn on the computer - Dell Precision M65 | User's Guide - Page 3
orange: The battery charge is critically low. speaker - To adjust the volume of the integrated speaker, press the volume control buttons or mute button. keyboard - The keyboard includes a numeric keypad as well as the Windows logo key. For information on supported keyboard shortcuts, see Numeric - Dell Precision M65 | User's Guide - Page 4
cause a fire. NOTE: The computer turns on the fan when the computer gets hot. Fan noise is normal and does not indicate a problem with the fan or the computer. IEEE 1394 connector - Connects devices supporting IEEE 1394 high-speed transfer rates, such as some digital video cameras. audio connectors - Dell Precision M65 | User's Guide - Page 5
Turns on/off wireless devices such as Wi-Fi and internal cards with Bluetooth technology and scans for Wi-Fi networks. For more information about scanning for wireless networks, see Dell™ Wi-Fi Catcher™ Network Locator. NOTE: The wireless switch does not detect Mobile Broadband networks or networks - Dell Precision M65 | User's Guide - Page 6
's guide supplied with your computer (see Physically Connecting to a Network or Broadband Modem). USB connector Connect USB devices, such as a mouse, keyboard, or printer. You can also connect the optional floppy drive directly to a USB connector using the optional floppy drive cable. powered USB - Dell Precision M65 | User's Guide - Page 7
a mouse or handheld device. video connector Connects video devices, such as a monitor. AC adapter connector - Connects an AC adapter to the computer. The AC adapter converts AC power to the DC power required by the computer. You can connect the AC adapter with your computer turned either on or off - Dell Precision M65 | User's Guide - Page 8
-bay latch release 4 docking-device connector 2 battery 5 fan air vents 3 memory module cover 6 hard drive battery-bay latch release - Releases the battery. See Replacing the Battery for instructions. battery - When a battery is installed, you can use the computer without connecting the computer - Dell Precision M65 | User's Guide - Page 9
Only) Cleaning Your Computer CAUTION: Before you begin any of the procedures in this section, follow the safety instructions in the Product Information Guide. Computer, Keyboard, and Display CAUTION: Before you clean your computer, disconnect the computer from the electrical outlet and remove any - Dell Precision M65 | User's Guide - Page 10
devices covered in this document in compliance with the FCC regulations: Product name: Dell Precision™ Mobile Workstation M65 Model number: PP04X Company name: Dell Inc. Worldwide Regulatory Compliance & Environmental Affairs One Dell Way Round Rock, TX 78682 USA 512-338-4400 Back to Contents Page - Dell Precision M65 | User's Guide - Page 11
Page Using a Battery User's Guide Battery Performance Checking the Battery Charge Conserving Battery Power Power Management Modes Configuring Power Management Settings Charging the Battery Replacing the Battery Storing a Battery Battery Performance NOTE: For information about the Dell warranty for - Dell Precision M65 | User's Guide - Page 12
can also be set to change when you press the power button, close the display, or press . NOTE: See Power Management Modes for more information on conserving battery power. Power Management Modes Standby Mode Standby mode conserves power by turning off the display and the hard drive after - Dell Precision M65 | User's Guide - Page 13
hibernate mode if the battery charge level becomes critically low. To manually enter hibernate mode: l Click Start® Turn off computer, press and hold , and then click Hibernate. or l Depending on how you set the power management options in the Power Options Properties window or the QuickSet - Dell Precision M65 | User's Guide - Page 14
replacing the second battery, which is located in the media bay, see Using Multimedia. To remove the battery: 1. If the computer is connected to a docking device (docked), undock it. See the documentation that came with your docking device for instructions. 2. Ensure that the computer is turned - Dell Precision M65 | User's Guide - Page 15
Back to Contents Page Using Cards User's Guide Card Types Card Blanks Extended Cards Installing a PC Card or ExpressCard Removing a Card or Blank Card Types See Specifications for information on supported card types. NOTE: A PC Card is not a bootable device. The PC Card slot has one connector that - Dell Precision M65 | User's Guide - Page 16
use 34-mm ExpressCards in the PC Card slot. For information about using the PC Card slot, see PC Card. Removing a Card or Blank CAUTION: Before you begin any of the procedures in this section, follow the safety instructions in your Product Information Guide. NOTICE: Click the icon in the taskbar - Dell Precision M65 | User's Guide - Page 17
Back to Contents Page - Dell Precision M65 | User's Guide - Page 18
a specific resolution, both the graphics card and the display must support the program, and the necessary video drivers must be installed. Before you change any of the default display settings, make a note of the default settings for future reference. NOTE: Use only the Dell-installed video drivers - Dell Precision M65 | User's Guide - Page 19
(for example, to use your external monitor as your primary display after docking): 1. Click Start® Control Panel® Display® Settings® Advanced® Displays. See the documentation that came with your video card for additional information. Using the Ambient Light Sensor The ambient light sensor - Dell Precision M65 | User's Guide - Page 20
- Dell Precision M65 | User's Guide - Page 21
instructions l Regulatory information l Ergonomics information l End User License Agreement l Service Tag and Express Service Code l Microsoft Windows License Label NOTE: This document is available as a PDF at support.dell.com. Dell™ Product Information Guide Service Tag and Microsoft® Windows - Dell Precision M65 | User's Guide - Page 22
contacting technical support. l Solutions - Troubleshooting hints and tips, articles from technicians, and online courses, frequently asked questions l Community - Online discussion with other Dell customers l Upgrades - Upgrade information for components, such as memory, the hard drive, and the - Dell Precision M65 | User's Guide - Page 23
Back to Contents Page NOTE: The color of your CD varies based on the operating system you ordered. - Dell Precision M65 | User's Guide - Page 24
Microsoft® Windows® operating systems to put a computer in standby or hibernate mode to conserve the amount of electrical power allocated to each device attached to the computer. AGP - accelerated graphics port - A dedicated graphics port that allows system memory to be used for video-related tasks - Dell Precision M65 | User's Guide - Page 25
to as the Product Key or Product ID. Control Panel - A Windows utility that allows you to modify operating system and hardware settings, such as display settings. controller - A chip that controls the transfer of data between the processor and memory or between the processor and devices. CRIMM - Dell Precision M65 | User's Guide - Page 26
to the system bus. ExpressCard - A removable I/O card adhering to the PCMCIA standard. Modems and network adapters are common types of ExpressCards. ExpressCards support both the PCI Express and USB 2.0 standard. Express Service Code - A numeric code located on a sticker on your Dell™ computer. Use - Dell Precision M65 | User's Guide - Page 27
computer, audio, and video equipment. IDE - integrated device electronics - An interface for mass storage devices in which the controller is integrated into the hard drive or CD drive. IEEE 1394 - Institute of Electrical and Electronics Engineers, Inc. - A high-performance serial bus used to connect - Dell Precision M65 | User's Guide - Page 28
all devices are Plug and Play compliant. POST - power-on self-test - Diagnostics programs, loaded automatically by the BIOS, that perform basic tests on the major computer components, such as memory, hard drives, and video. If no problems are detected during POST, the computer continues the start - Dell Precision M65 | User's Guide - Page 29
. Hard drive speed is often measured in rpm. RTC - real time clock - Battery-powered clock on the system board that keeps the date and time after you shut down the computer. RTCRST - real-time clock reset - A jumper on the system board of some computers that can often be used for troubleshooting - Dell Precision M65 | User's Guide - Page 30
the video controller and its drivers, and the amount of video memory installed in the computer. S-video TV-out - A connector used to attach a TV or digital audio device to the computer. SXGA - super-extended graphics array - A video standard for video cards and controllers that supports resolutions - Dell Precision M65 | User's Guide - Page 31
wide area network. See Mobile Broadband network. WXGA - wide-aspect extended graphics array - A video standard for video cards and controllers that supports resolutions up to 1280 x 800." X XGA - extended graphics array - A video standard for video cards and controllers that supports resolutions up - Dell Precision M65 | User's Guide - Page 32
it out. 4. Use Dell's extensive suite of online services available at Dell Support (support.dell.com) for help with installation and troubleshooting procedures. 5. If the preceding steps have not resolved the problem, contact Dell (see Contacting Dell). NOTE: Call support from a telephone near or - Dell Precision M65 | User's Guide - Page 33
computer-based diagnostics to provide fast, accurate answers. To contact Dell's support service, see "Obtaining Assistance" and then call the number for your country as listed in Contacting Dell. Problems With Your Order If you have a problem with your order, such as missing parts, wrong parts, or - Dell Precision M65 | User's Guide - Page 34
Returns that are missing any of the preceding requirements will be refused at Dell's receiving dock and returned to you. Before You Call NOTE: Have your Express Service Code ready when you call. The code helps Dell's automated-support telephone system direct your call more efficiently. Remember to - Dell Precision M65 | User's Guide - Page 35
com Customer Care City Code: 11 Tech Support Tech Support Services Sales Aruba General Support E-mail (Australia): [email protected] E-mail Customer Care (Australia and New Zealand): [email protected] Australia (Sydney) Home and Small Business Government and Business International - Dell Precision M65 | User's Guide - Page 36
Customer Support, and Support Support website: support.dell.com.cn Support E-mail: [email protected] Customer Care E-mail: [email protected] Support Fax Support (Dell™ Dimension™ and Inspiron) Support (OptiPlex™, Latitude™, and Dell Precision™) Support (servers and storage) Support (projectors - Dell Precision M65 | User's Guide - Page 37
Gold Service Switchboard Sales Fax Grenada General Support Guatemala General Support Guyana General Support Website: support.ap.dell.com Support E-mail: [email protected] Support (Dimension and Inspiron) Hong Kong Support (OptiPlex, Latitude, and Dell Precision) Support (PowerApp - Dell Precision M65 | User's Guide - Page 38
) Support (Dell Precision, OptiPlex, and Latitude) Support outside of Japan (Dell Precision, OptiPlex, and Latitude) Japan (Kawasaki) Support (PDAs, projectors, printers, routers) Support outside of Japan (PDAs, projectors, printers, routers) International Access Code: 001 Faxbox Service - Dell Precision M65 | User's Guide - Page 39
Fax Macao Country Code: 853 Support Customer Service (Xiamen, China) Transaction Sales (Xiamen, China) Website: support.ap.dell.com Malaysia (Penang) Support (Dell Precision, OptiPlex, and Latitude) International Access Code: 00 Country Code: 60 Support (Dimension, Inspiron, and Electronics - Dell Precision M65 | User's Guide - Page 40
and Nevis General Support St. Lucia General Support St. Vincent and the Grenadines General Support Website: support.ap.dell.com Singapore (Singapore) Support (Dimension, Inspiron, and Electronics and Accessories) Support (OptiPlex, Latitude, and Dell Precision) International Access Code - Dell Precision M65 | User's Guide - Page 41
: support.ap.dell.com Thailand Support (OptiPlex, Latitude, and Dell Precision) Support ( Support for all other Dell products Customer Service DellNet™ Service and Support Employee Purchase Program (EPP) Customers Financial Services website: www.dellfinancialservices.com Financial Services - Dell Precision M65 | User's Guide - Page 42
refurbished computers) Software and Peripherals Sales Spare Parts Sales Extended Service and Warranty Sales Fax Dell Services for the Deaf, Hard-of-Hearing, or Speech-Impaired U.S. Virgin Islands Venezuela General Support General Support Back to Contents Page toll-free: 1-800-283-2210 toll-free - Dell Precision M65 | User's Guide - Page 43
Functions Opens the Task Manager window Battery Displays the Dell™ QuickSet Battery Meter Display Functions Scales between widescreen and standard aspect ratio video resolutions. Switches the video image to the next display option. The options - Dell Precision M65 | User's Guide - Page 44
a network) Windows logo key and Opens the System Properties dialog box To adjust keyboard operation, such as the character repeat rate, open the Control Panel, click Printers and Other Hardware, and click Keyboard. For information about the Control Panel, see the Windows Help and Support - Dell Precision M65 | User's Guide - Page 45
. 3. Click OK to save the settings and close the window. Changing the Track Stick Cap You can replace your track stick cap if it wears down from prolonged use or if you prefer a different color. You can purchase additional caps by visiting the Dell website at www.dell.com. 1. Pull the cap off - Dell Precision M65 | User's Guide - Page 46
Drivers and Utilities CD (the Drivers and Utilities CD is optional and may not be available for your computer or in certain countries). 4. Push the tray back into the drive and then click Volume Control. 2. In the Volume Control window, click and drag the bar in the Volume Control column and slide it - Dell Precision M65 | User's Guide - Page 47
the current resolution and color depth are using too much memory and preventing DVD playback, adjust the display properties. 1. Click Start® Control Panel® Display. 2. Click Settings and click and drag the bar in Screen resolution to change the setting to 1024 by 768 pixels. 3. Click the drop-down - Dell Precision M65 | User's Guide - Page 48
directly to the Internet enables the integrated firewall provided with Windows XP Service Pack 2 (SP2). 4. Complete the checklist. 5. Return to the Network Setup Wizard and follow the instructions on the screen. Wireless Local Area Network (WLAN) A WLAN is a series of interconnected computers that - Dell Precision M65 | User's Guide - Page 49
not have a wireless network card. Order Confirmation The order confirmation that you received when you ordered your computer lists the hardware and software that shipped with your computer. Setting Up a New WLAN Contact your Internet service provider (ISP) to obtain specific information about the - Dell Precision M65 | User's Guide - Page 50
may manage your network devices: l Your wireless network card's client utility l The Windows XP operating system To determine which wireless configuration utility is managing your wireless network card: 1. Click the Start button, point to Settings, and then click Control Panel. 2. Double-click - Dell Precision M65 | User's Guide - Page 51
is corrupted or deleted from your computer, see the Dell Mobile Broadband Card Utility user's guide for instructions. The user's guide is available through the Windows Help and Support Center (or on the CD that accompanied your card if you purchased it separately from your computer). To access - Dell Precision M65 | User's Guide - Page 52
icon, , in the Windows taskbar, to run the utility. 2. Click Connect. NOTE: The Connect button changes to the Disconnect button. 3. Follow the instructions on the screen to manage the network connection with the utility. Enabling/Disabling the Dell Mobile Broadband Network Card NOTE: If you are - Dell Precision M65 | User's Guide - Page 53
Back to Contents Page - Dell Precision M65 | User's Guide - Page 54
Back to Contents Page Adding and Replacing Parts User's Guide Before You Begin Hard Drive Media Bay Hinge Cover Keyboard Memory Subscriber Identity Module (SIM) Card Wireless Cards Internal Card With Bluetooth® Wireless Technology Coin-Cell Battery Before You Begin This chapter provides procedures - Dell Precision M65 | User's Guide - Page 55
remove the main battery before you service the computer. 5. Remove the battery (see Replacing the Battery). 6. Press the power button to ground the system board. 7. Remove any installed ExpressCards or PC Cards (see Removing a Card or Blank). Hard Drive CAUTION: If you remove the hard drive from the - Dell Precision M65 | User's Guide - Page 56
is fully seated. 6. Replace the screws. 7. Install the operating system for your computer (see Restoring Your Operating System). 8. Install the drivers and utilities for your computer (see Reinstalling Drivers and Utilities). Returning a Hard Drive to Dell Return your old hard drive to Dell in its - Dell Precision M65 | User's Guide - Page 57
the computer is running and connected to a docking device (docked). NOTICE: To prevent damage to devices, store follow the safety instructions in the Product Information Guide. NOTICE: To avoid . 1. Follow the procedures in Before You Begin. 2. Turn the computer top-side up, and then open the display - Dell Precision M65 | User's Guide - Page 58
To replace the hinge cover, insert the left edge of the cover into the hinge cover slot, and press from left to right until the cover snaps into place. Keyboard CAUTION: Before you begin any of the procedures in this section, follow the safety instructions in the Product Information Guide. NOTICE - Dell Precision M65 | User's Guide - Page 59
the safety instructions in the Product Information Guide. NOTICE: To avoid damaging the system board, you must remove the main battery before you begin working inside the computer. The computer has two memory slots, DIMM A and DIMM B. DIMM A is located on top of the computer under the keyboard, and - Dell Precision M65 | User's Guide - Page 60
Begin. 2. Turn the computer upside-down, loosen the captive screw on the memory module cover, and then remove the cover. 1 captive screw NOTICE: To prevent damage to the memory module connector, do not use tools to spread the memory-module securing clips. 3. If you are replacing a memory module - Dell Precision M65 | User's Guide - Page 61
and Support, and then click Computer Information. Subscriber Identity Module (SIM) Card CAUTION: Before you begin any of the procedures in this section, follow the safety instructions in the Product Information Guide. 1. Follow the procedures in Before You Begin. 2. Remove the battery (see Replacing - Dell Precision M65 | User's Guide - Page 62
of its connector. NOTICE: The connectors are keyed to ensure correct insertion. If you feel resistance, check the connectors and realign the card. NOTE: Do not insert a Mobile Broadband network card into the WLAN card slot. NOTE: The WLAN card may have two or three connectors, depending on the type - Dell Precision M65 | User's Guide - Page 63
cable or cables to the Mobile Broadband card, ensuring that you route the cables correctly. Internal Card With Bluetooth® Wireless Technology CAUTION: Before performing the following procedures, read the safety instructions in your Product Information Guide. NOTICE: To avoid electrostatic discharge - Dell Precision M65 | User's Guide - Page 64
of the computer. 4. Disconnect the card from the card cable connector. 1 card 2 card connector 3 card cable connector Coin-Cell Battery CAUTION: Before performing the following procedures, follow the safety instructions in your Product Information Guide. NOTICE: To avoid electrostatic discharge - Dell Precision M65 | User's Guide - Page 65
1 mylar 2 coin-cell battery 3 battery cable connector 4. Remove the battery cable connector from the connector on the system board. 5. Being careful not to break the plastic, slightly raise the corner of the mylar above the battery. 6. While holding the mylar, grasp the battery and pull out of the - Dell Precision M65 | User's Guide - Page 66
Back to Contents Page Dell™ QuickSet User's Guide NOTE: This feature may not be available on your computer. Dell™ QuickSet provides you with easy access to configure or view the following types of settings: l Network connectivity l Power management l Display l System information Depending on what - Dell Precision M65 | User's Guide - Page 67
to the security cable slot on your Dell™ computer. For more information, see the instructions included with the device. NOTICE: Before you buy an antitheft device, ensure that it will work with the security cable slot on your computer. Smart Cards NOTE: The smart card feature may not be available on - Dell Precision M65 | User's Guide - Page 68
NOTE: Some hard drives do not support hard drive passwords. NOTICE: Passwords provide a high level of security for data in your computer or hard drive. However, they are not foolproof. If you require more security, obtain and use additional forms of protection, such as smart cards, data encryption - Dell Precision M65 | User's Guide - Page 69
start-up from another device. If the Boot First Device option is not set to allow the computer to start from another device, the computer returns to the operating state it was in when you turned it on. If the hard drive password, the external hard-drive password, and the primary password are the - Dell Precision M65 | User's Guide - Page 70
in management l Pre-boot authentication (using a fingerprint reader, smart card, or password) l Guide for the software: Click Start® All Programs® Wave Systems Corp® Getting Started Guide officer. The Dell customer service representative will log your report under the computer Service Tag and record - Dell Precision M65 | User's Guide - Page 71
settings l System security and hard-drive password settings NOTICE: Unless you are an expert computer user or are directed to do so by Dell technical support, do not change the system setup settings. Certain changes might make your computer work incorrectly. Viewing the System Setup Screens 1. Turn - Dell Precision M65 | User's Guide - Page 72
hard drive.) 1. Shut down the computer through the Start menu. 2. If the computer is connected to a docking device (docked), undock it. See the documentation that came with your docking device for instructions. 3. Connect the computer to an electrical outlet. 4. Turn on the computer. When the DELL - Dell Precision M65 | User's Guide - Page 73
- Dell Precision M65 | User's Guide - Page 74
computer might not work correctly. Using Windows XP Device Driver Rollback If a problem occurs on your computer after you install or update a driver, use Windows XP Device Driver Rollback to replace the driver with the previously installed version. 1. Click Start® Control Panel® System. 2. Click - Dell Precision M65 | User's Guide - Page 75
driver installation. 1. After extracting the driver files to your hard drive as described in the previous section, right-click My Computer on the Windows use the Hardware Troubleshooter to resolve the incompatibility. 1. Click Start® Help and Support. 2. Type hardware troubleshooter in the Search - Dell Precision M65 | User's Guide - Page 76
you set your Dell™ computer to the Windows Classic view. Creating a Restore Point 1. Click Start® Help and Support. 2. Click the task for System Restore. 3. Follow the instructions on the screen. Restoring the Computer to an Earlier Operating State If problems occur after you install a device driver - Dell Precision M65 | User's Guide - Page 77
optional Operating System CD provides options for reinstalling Windows XP. The options can overwrite files and possibly affect programs installed on your hard drive. Therefore, do not reinstall Windows XP unless a Dell technical support representative instructs you to do so. 1. Save and close any - Dell Precision M65 | User's Guide - Page 78
Back to Contents Page Specifications User's Guide Processor Processor type L1 cache L2 cache External bus frequency System Information System chipset Data bus width DRAM bus width Processor address bus width PC Card CardBus controller PC Card connector Cards supported PC Card connector size Data - Dell Precision M65 | User's Guide - Page 79
Serial Video Audio USB Infrared sensor Modem Network adapter D-Dock Communications Modem: Type Controller Interface Network adapter Wireless Graphics Data bus Controller/ Memory LCD interface TV support Audio Audio type Audio controller Stereo conversion Interfaces: Internal External Speaker - Dell Precision M65 | User's Guide - Page 80
WSXGA+ WUXGA Power consumption (panel with backlight) (typical): WXGA WSXGA+ WUXGA Controls 65/65° 50/50° 65/65° 50/50° 0.2588 (15.4-inch) 0.1971 (15.4-inch) 0.1725 (15.4-inch) 5.0 W (max.) 5.5 W (max.) 6.0 W (max.) brightness can be controlled through keyboard shortcuts Keyboard Number of keys - Dell Precision M65 | User's Guide - Page 81
current Output power Rated output voltage Dimensions: Height Width Depth Weight (with cables) Temperature range: Operating Storage 100-240 VAC Storage Maximum shock (measured with hard drive in headparked position and a 2-ms half-sine pulse): Operating Storage Altitude (maximum): Operating Storage - Dell Precision M65 | User's Guide - Page 82
before turning it on. l Protect the computer, the batteries, and the hard drive from hazards such as extreme temperatures and overexposure to sunlight, dirt, dust, or liquids. l Pack the computer so that it does not slide around in the trunk of your car or in an overhead storage compartment. Travel - Dell Precision M65 | User's Guide - Page 83
Back to Contents Page - Dell Precision M65 | User's Guide - Page 84
Page Troubleshooting User's Guide Dell Technical Update Service Dell Diagnostics Dell Support Utility Drive Problems E-Mail, Modem, and Internet Problems Error Messages IEEE 1394 Device Problems Keyboard Problems Lockups and Software Problems Memory Problems Network Problems PC Card or ExpressCard - Dell Precision M65 | User's Guide - Page 85
and problem description and follow the instructions on the screen. If you cannot resolve the error condition, contact Dell (see Contacting Dell). NOTE: The Service Tag for your computer is located at the top of each test screen. If you contact Dell, technical support will ask for your Service Tag - Dell Precision M65 | User's Guide - Page 86
view Dell Support settings. For more information about the Dell Support Utility, click the question mark (?) at the top of the Dell™ Support screen. Drive Problems CAUTION: Before you begin any of the procedures in this section, follow the safety instructions in the Product Information Guide. Fill - Dell Precision M65 | User's Guide - Page 87
in the Windows Help and Support Center for information on power management modes. Change the write speed to a slower rate - See the help files for your CD or DVD creation software. If you cannot eject the CD, CD-RW, DVD, or DVD+RW drive tray 1. Ensure that the computer is turned off. 2. Straighten - Dell Precision M65 | User's Guide - Page 88
All Programs and then click Modem Helper. Follow the instructions on the screen to identify and resolve modem problems. (Modem Helper is not available on all computers.) Verify that the modem is communicating with Windows - 1. Click Start® Control Panel® Printers and Other Hardware® Phone and Modem - Dell Precision M65 | User's Guide - Page 89
failed. Contact Dell (see Contacting Dell). CD drive controller failure - The CD drive does not respond to commands from the computer (see Dell Support Utility). Data error - The hard drive cannot read the data (see Dell Support Utility). Decreasing available memory - One or more memory modules may - Dell Precision M65 | User's Guide - Page 90
as a boot device. No boot sector on hard drive - The operating system may be corrupted. Contact Dell (see Contacting Dell). No timer tick interrupt. A chip on the system board may be malfunctioning. Run the System Set tests in the Dell Diagnostics (see Dell Diagnostics). Not enough memory or - Dell Precision M65 | User's Guide - Page 91
Run the System Memory tests and the Keyboard Controller test in the Dell Diagnostics (see Dell Diagnostics). x:\ is not accessible. The device is not ready - Insert a disk into the drive and try again. Warning: Battery is critically low - The battery is running out of charge. Replace the battery, or - Dell Precision M65 | User's Guide - Page 92
steps, you may have a defective external keyboard. To verify that the problem is with the external keyboard, check the integrated keyboard - 1. Shut down the computer. 2. Disconnect the external keyboard. 3. Turn on the computer. 4. From the Windows desktop, click Start® All Programs® Accessories - Dell Precision M65 | User's Guide - Page 93
to non-Windows XP operating system environments. 1. Click Start® All Programs® Accessories® Program Compatibility Wizard® Next. 2. Follow the instructions on the screen. A solid blue screen appears Turn the computer off - If you are unable to get a response by pressing a key on your keyboard or - Dell Precision M65 | User's Guide - Page 94
the person who set up your network to verify that your network settings are correct and that the network is functioning. Mobile Broadband Network NOTE: The Dell Mobile Broadband Card Utility user's guide is located under Help and Support. You can also download the user's guide from support.dell.com - Dell Precision M65 | User's Guide - Page 95
the Internet, you must activate the Mobile Broadband service through your cellular service provider. For instructions and for additional information about using the Dell Mobile Broadband Card Utility, see the user's guide available through the Windows Help and Support Center. To access the Help and - Dell Precision M65 | User's Guide - Page 96
AC adapters, including the 65-W AC adapter, will cause you to receive a WARNING message. Docking Power Considerations Due to the extra power consumption when a computer is docked to the Dell D/Dock, normal computer operation is not possible on battery power alone. Ensure that the AC adapter is - Dell Precision M65 | User's Guide - Page 97
the procedures in this section, follow the safety instructions in the Product Information Guide. No sound from integrated speakers Adjust the Windows volume control - Double-click the speaker icon in the lower-right corner of your screen. Ensure that the volume is turned up and that the sound is not - Dell Precision M65 | User's Guide - Page 98
connector. Adjust the Windows volume control - Click or double-click the speaker icon in the lower-right corner of your screen. Ensure that the volume is turned up and that the sound is not muted. Touch Pad or Mouse Problems Check the touch pad settings - 1. Click Start® Control Panel® Printers and - Dell Precision M65 | User's Guide - Page 99
strips, and the extension cable to verify that the computer turns on. Adjust the power properties - Search for the keyword standby in the Windows Help and Support Center (see Windows Help and Support Center). Switch the video image - If your computer is attached to an external monitor, press - Dell Precision M65 | User's Guide - Page 100
different settings for Color quality and Screen resolution. Run the Video diagnostics tests - If no error message appears and you still have a display problem, but the display is not completely blank, run the Video device group in the Dell Diagnostics (see Dell Diagnostics). Then contact Dell (see
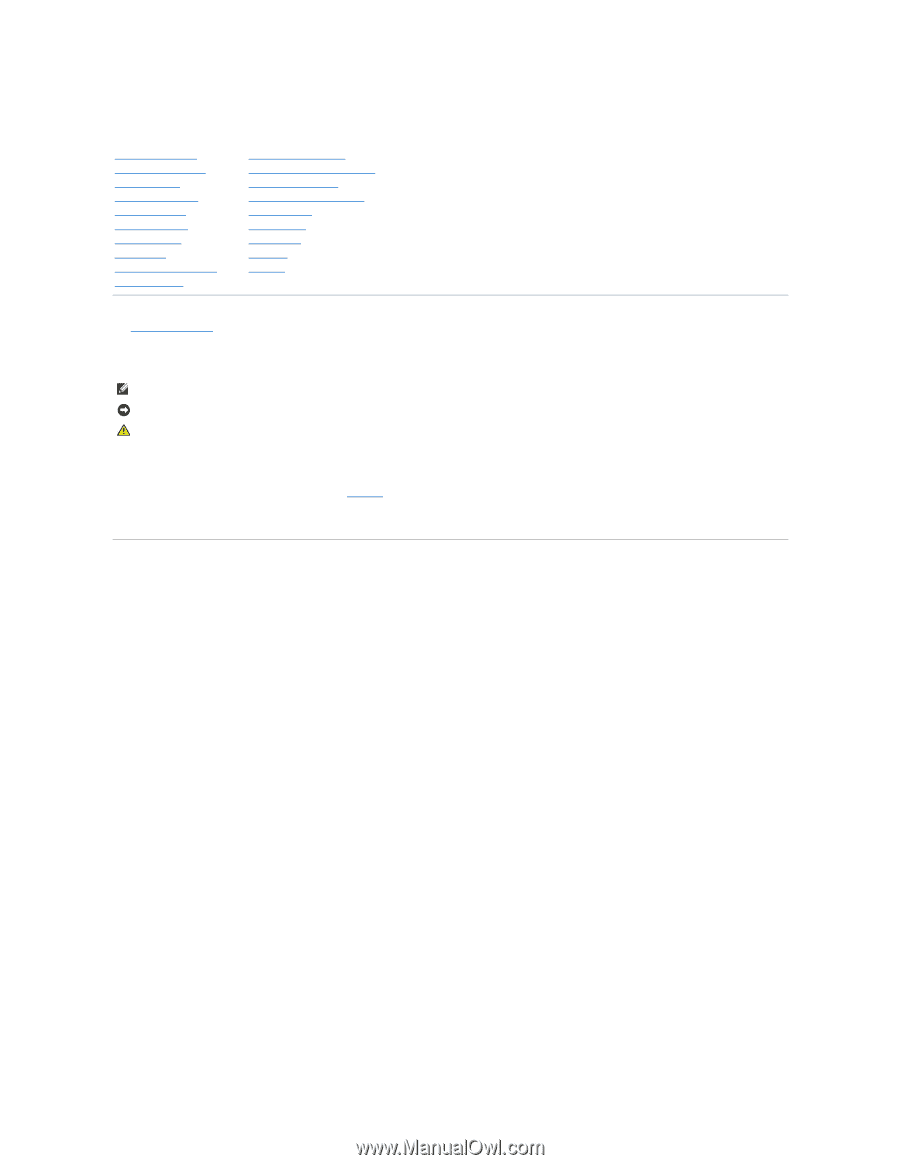
Dell Precision™ Mobile Workstation M65 User's Guide
Click the links to the left for information on the features and operation of your computer. For information on other documentation included with your computer,
see
Finding Information
.
Notes, Notices, and Cautions
Abbreviations and Acronyms
For a complete list of abbreviations and acronyms, see
Glossary
.
If you purchased a Dell™ n Series computer, any references in this document to Microsoft®
Windows
®
operating systems are not applicable.
Model PP04X
February 2006 Rev. A01
Finding Information
System Setup Program
About Your Computer
Traveling With Your Computer
Using a Battery
Reinstalling Software
Using the Keyboard
Adding and Replacing Parts
Using Multimedia
Dell™ QuickSet
Using the Display
Specifications
Using Networks
Getting Help
Using Cards
Appendix
Securing Your Computer
Glossary
Troubleshooting
NOTE:
A NOTE indicates important information that helps you make better use of your computer.
NOTICE:
A NOTICE indicates either potential damage to hardware or loss of data and tells you how to avoid the problem.
CAUTION:
A CAUTION indicates a potential for property damage, personal injury, or death.