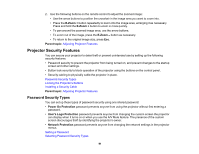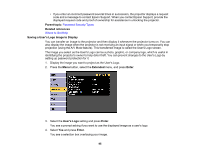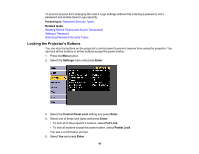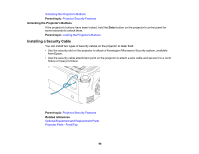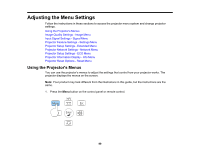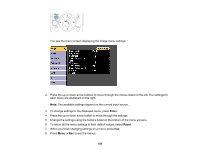Epson EX3220 User Manual - Page 95
Saving a User's Logo Image to Display, Password Security Types, Where to Get Help
 |
View all Epson EX3220 manuals
Add to My Manuals
Save this manual to your list of manuals |
Page 95 highlights
• If you enter an incorrect password several times in succession, the projector displays a request code and a message to contact Epson Support. When you contact Epson Support, provide the displayed request code and proof of ownership for assistance in unlocking the projector. Parent topic: Password Security Types Related references Where to Get Help Saving a User's Logo Image to Display You can transfer an image to the projector and then display it whenever the projector turns on. You can also display the image when the projector is not receiving an input signal or when you temporarily stop projection (using the A/V Mute feature). This transferred image is called the User's Logo screen. The image you select as the User's Logo can be a photo, graphic, or company logo, which is useful in identifying the projector's owner to help deter theft. You can prevent changes to the User's Logo by setting up password protection for it. 1. Display the image you want to project as the User's Logo. 2. Press the Menu button, select the Extended menu, and press Enter. 3. Select the User's Logo setting and press Enter. You see a prompt asking if you want to use the displayed image as a user's logo. 4. Select Yes and press Enter. You see a selection box overlaying your image. 95