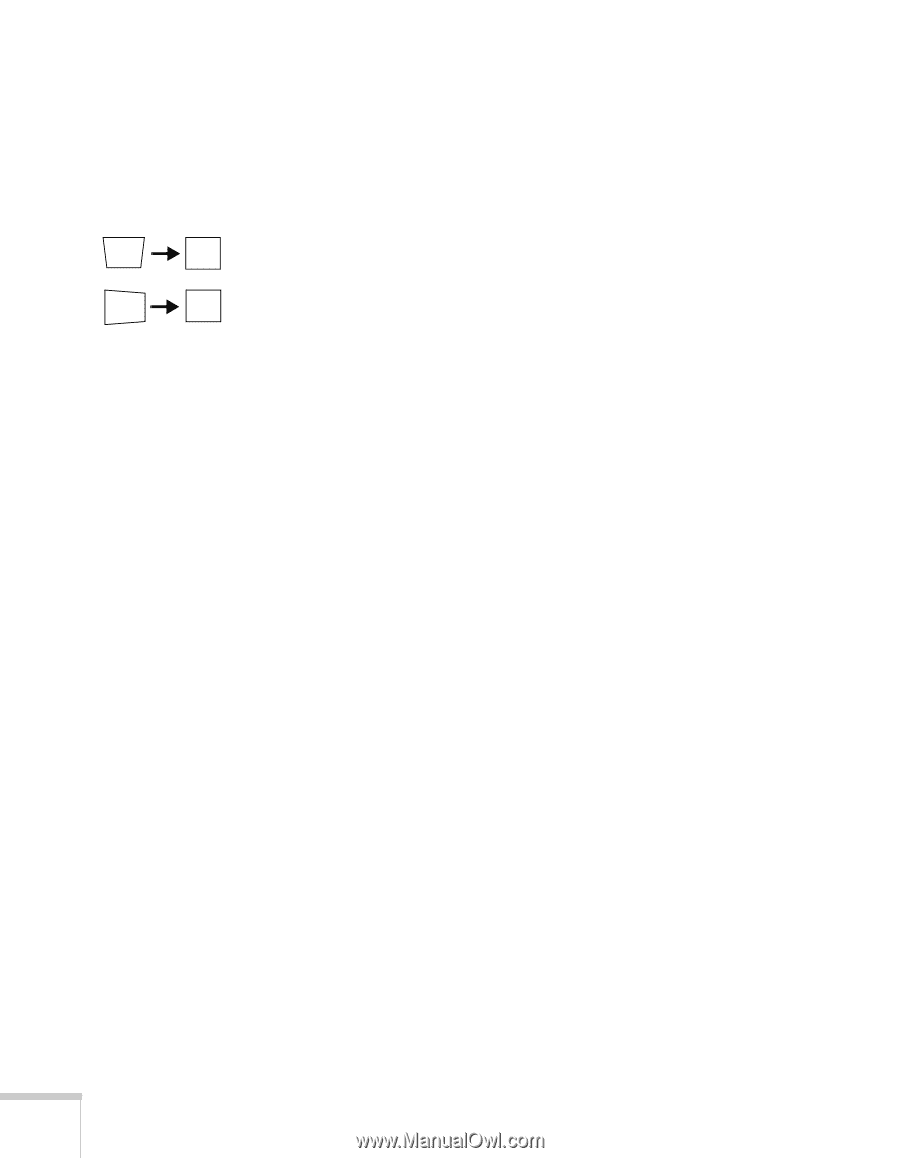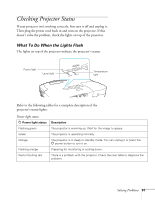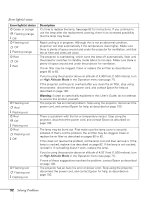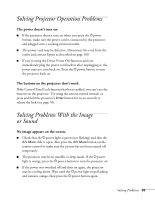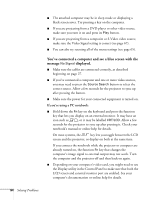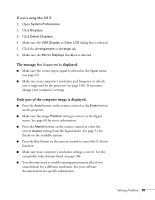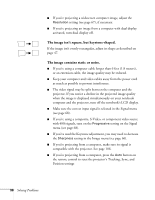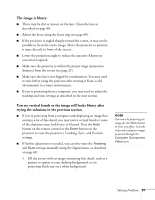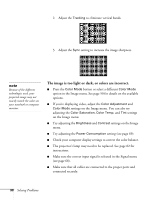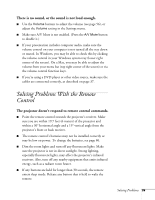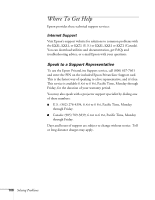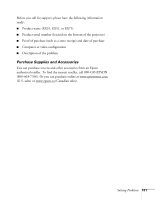Epson EX51 User's Guide - Page 96
The image isn't square, but keystone-shaped., The image contains static or noise.
 |
UPC - 010343874145
View all Epson EX51 manuals
Add to My Manuals
Save this manual to your list of manuals |
Page 96 highlights
■ If you're projecting a widescreen computer image, adjust the Resolution setting (see page 67), if necessary. ■ If you're projecting an image from a computer with dual display activated, turn dual display off. The image isn't square, but keystone-shaped. If the image isn't evenly rectangular, adjust its shape as described on page 47. The image contains static or noise. ■ If you're using a computer cable longer than 6 feet (1.8 meters), or an extension cable, the image quality may be reduced. ■ Keep your computer and video cables away from the power cord as much as possible to prevent interference. ■ The video signal may be split between the computer and the projector. If you notice a decline in the projected image quality when the image is displayed simultaneously on your notebook computer and the projector, turn off the notebook's LCD display. ■ Make sure the correct input signal is selected in the Signal menu (see page 68). ■ If you're using a composite, S-Video, or component video source with 480i signals, turn on the Progressive setting on the Signal menu (see page 68). ■ If you've used the Keystone adjustment, you may need to decrease the Sharpness setting in the Image menu (see page 66). ■ If you're projecting from a computer, make sure its signal is compatible with the projector. See page 106. ■ If you're projecting from a computer, press the Auto button on the remote control to reset the projector's Tracking, Sync, and Position settings 96 Solving Problems