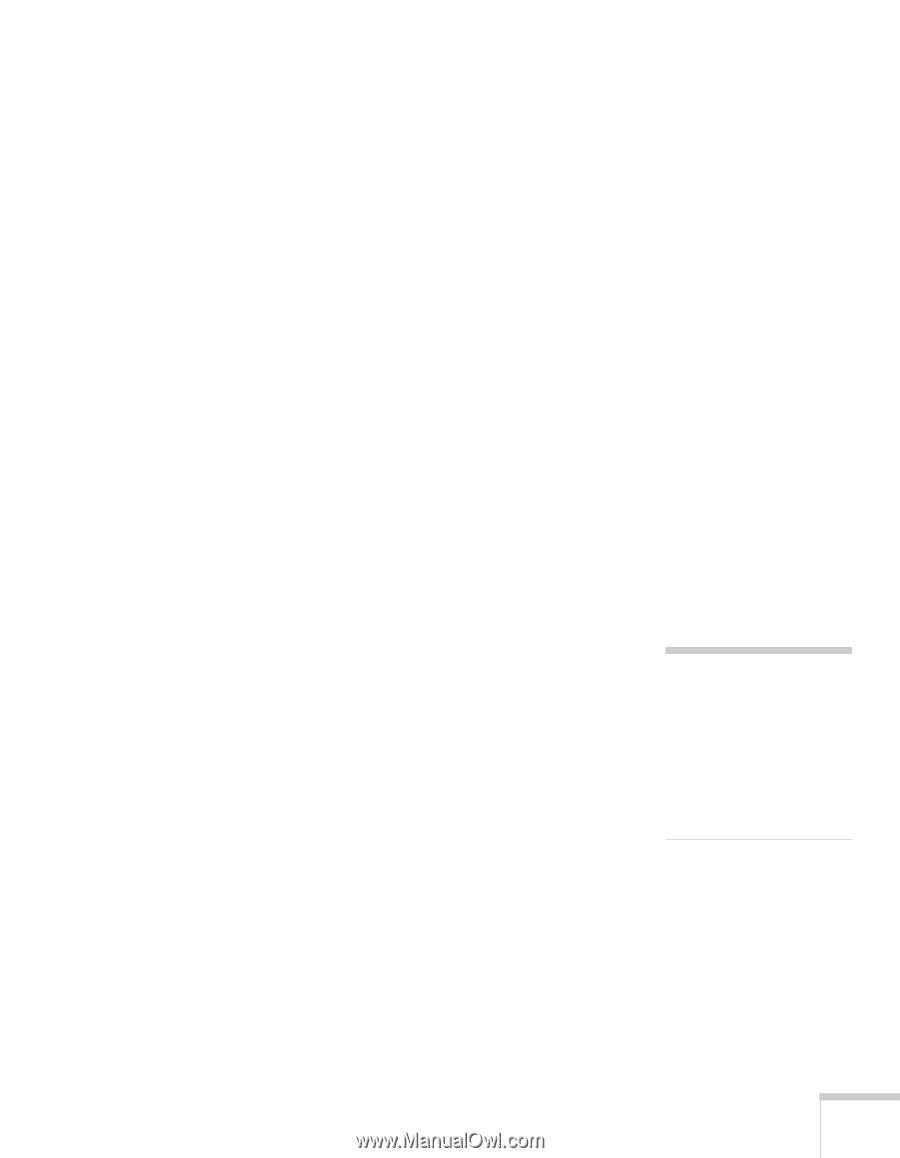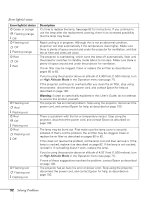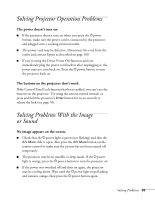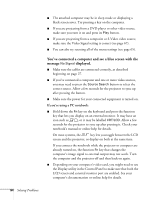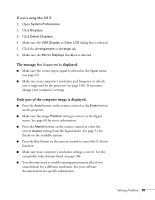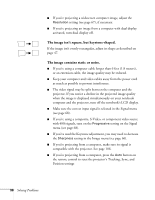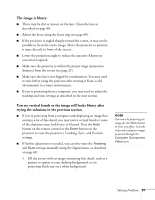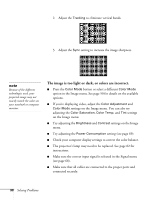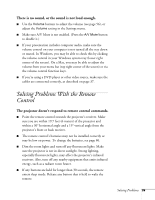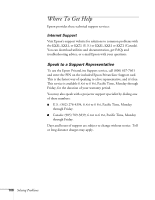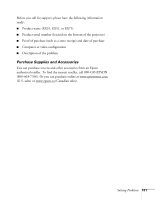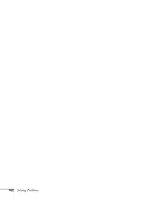Epson EX51 User's Guide - Page 97
The image is blurry., You see vertical bands or the image still looks blurry after
 |
UPC - 010343874145
View all Epson EX51 manuals
Add to My Manuals
Save this manual to your list of manuals |
Page 97 highlights
The image is blurry. ■ There may be dirt or smears on the lens. Clean the lens as described on page 80. ■ Adjust the focus using the focus ring (see page 49). ■ If the projector is angled sharply toward the screen, it may not be possible to focus the entire image. Move the projector to position it more directly in front of the screen. ■ Lower the projection angle to reduce the amount of keystone correction required. ■ Make sure the projector is within the proper range (projection distance) from the screen (see page 21). ■ Make sure the lens is not fogged by condensation. You may need to wait before using the projector after moving it from a cold environment to a warm environment. ■ If you're projecting from a computer, you may need to adjust the tracking and sync settings as described in the next section. You see vertical bands or the image still looks blurry after trying the solutions in the previous section. ■ If you're projecting from a computer and displaying an image that contains a lot of fine detail, you may notice vertical bands or some of the characters may look heavy or blurred. Press the Auto button on the remote control or the Enter button on the projector to reset the projector's Tracking, Sync, and Position settings. ■ If further adjustment is needed, you can fine-tune the Tracking and Sync settings manually using the Signal menu, as described on page 68. 1. Fill the screen with an image containing fine detail, such as a pattern to appear as your desktop background, or try projecting black text on a white background. note You must be projecting an image for the Auto button to have any effect. It works only with computer images projected through the Computer (Component Video) port. Solving Problems 97