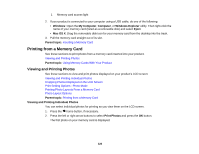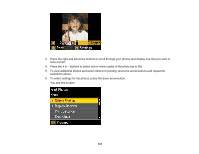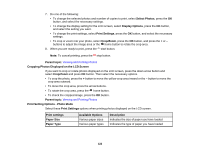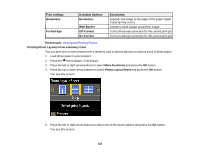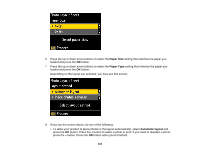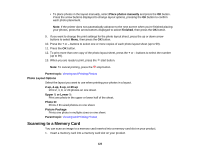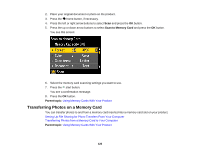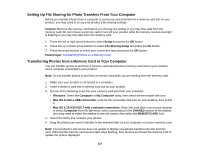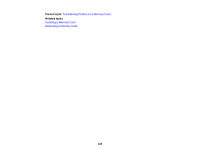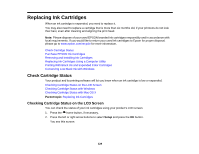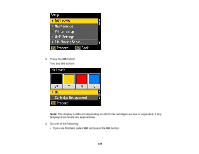Epson XP-400 User Manual - Page 125
Photo Layout Options, Scanning to a Memory Card, Place photos manually, Finished, Parent topic, up
 |
View all Epson XP-400 manuals
Add to My Manuals
Save this manual to your list of manuals |
Page 125 highlights
• To place photos in the layout manually, select Place photos manually and press the OK button. Press the arrow buttons displayed to change layout options, pressing the OK button to confirm each photo placement. Note: If the printer does not automatically advance to the next screen when you're finished placing your photos, press the arrow buttons displayed to select Finished, then press the OK button. 9. If you want to change the print settings for the photo layout sheet, press the up or down arrow buttons to select Menu, then press the OK button. 10. Press the + or - buttons to select one or more copies of each photo layout sheet (up to 99). 11. Press the OK button. 12. To print more than one copy of the photo layout sheet, press the + or - buttons to select the number (up to 99). 13. When you are ready to print, press the start button. Note: To cancel printing, press the stop button. Parent topic: Viewing and Printing Photos Photo Layout Options Select the layout you want to use when printing your photos in a layout. 2-up, 4-up, 8-up, or 20-up Print 2, 4, 8, or 20 photos on one sheet. Upper ½ or Lower ½ Print one photo in the upper or lower half of the sheet. Photo ID Prints 4 ID-sized photos on one sheet. Picture Package Prints one photo in multiple sizes on one sheet. Parent topic: Viewing and Printing Photos Scanning to a Memory Card You can scan an image to a memory card inserted into a memory card slot on your product. 1. Insert a memory card into a memory card slot on your product. 125