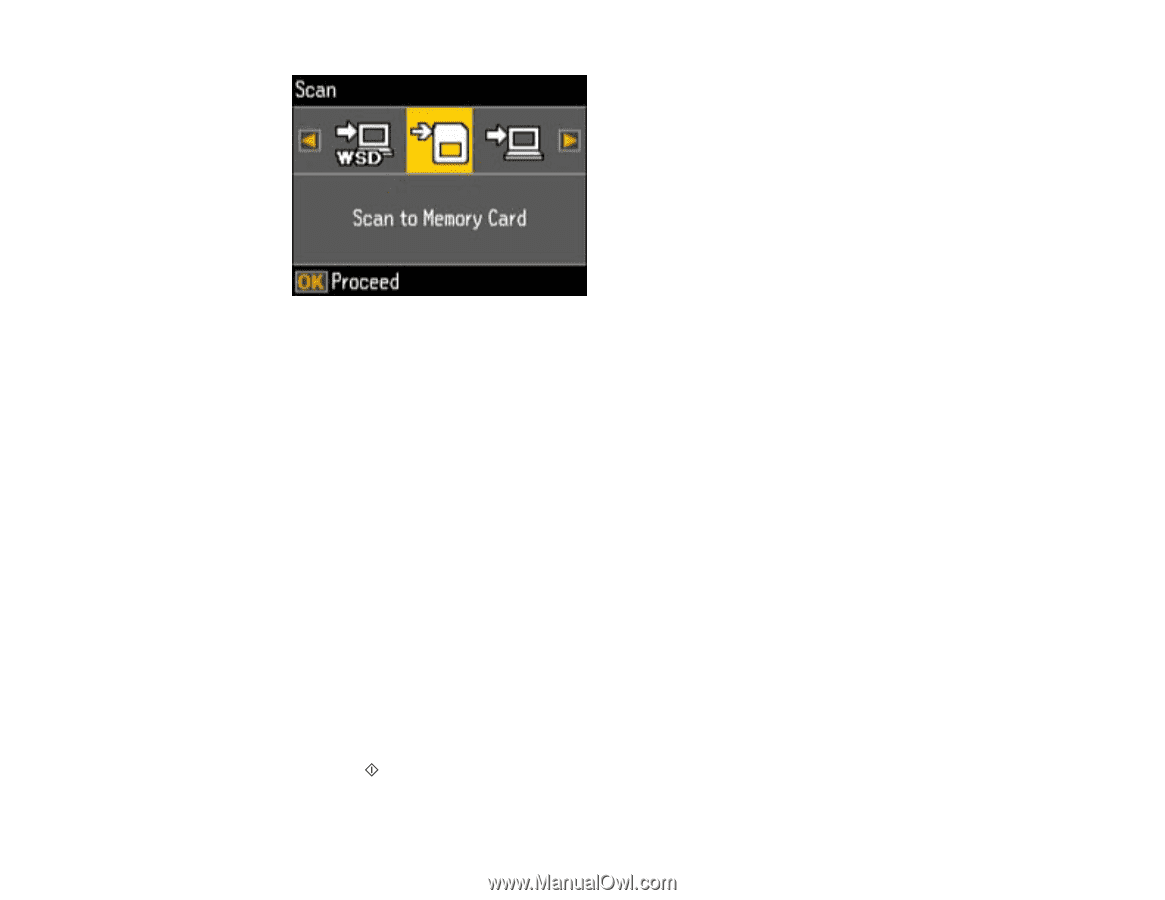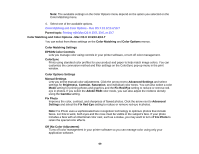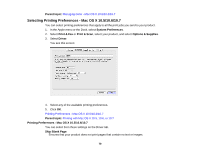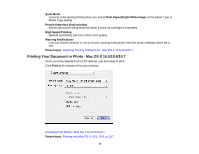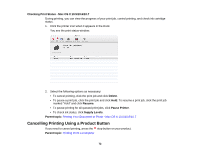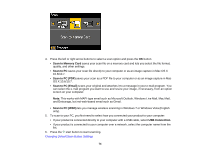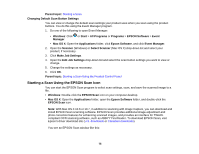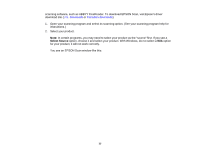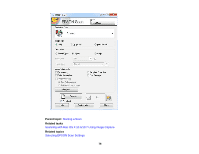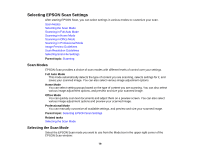Epson XP-400 User Manual - Page 74
Scan to Memory Card, Scan to PC, Scan to PC Email, USB Connection
 |
View all Epson XP-400 manuals
Add to My Manuals
Save this manual to your list of manuals |
Page 74 highlights
4. Press the left or right arrow buttons to select a scan option and press the OK button. • Scan to Memory Card saves your scan file on a memory card and lets you select the file format, quality, and other settings. • Scan to PC saves your scan file directly to your computer or as an image capture in Mac OS X 10.6/10.7. • Scan to PC (PDF) saves your scan as a PDF file to your computer or as an image capture in Mac OS X 10.6/10.7. • Scan to PC (Email) scans your original and attaches it to a message in your e-mail program. You can select the e-mail program you want to use and resize your image, if necessary, from an option screen on your computer. Note: This works with MAPI-type email such as Microsoft Outlook, Windows Live Mail, Mac Mail, and Entourage, but not web-based email such as Gmail. • Scan to PC (WSD) lets you manage wireless scanning in Windows 7 or Windows Vista (English only). 5. To scan to your PC, you first need to select how you connected your product to your computer: • If your product is connected directly to your computer with a USB cable, select USB Connection. • If your product is connected to your computer over a network, select the computer name from the list. 6. Press the start button to start scanning. Changing Default Scan Button Settings 74