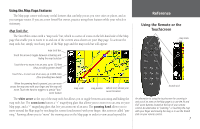Garmin 2620 Owners Manual - Page 15
Using the Map Features
 |
UPC - 753759045449
View all Garmin 2620 manuals
Add to My Manuals
Save this manual to your list of manuals |
Page 15 highlights
Using the Map Page Features The Map page comes with many useful features that can help you as you view cities or places, and as you navigate routes. If you are a new StreetPilot owner, practice using these features while your vehicle is stationary. Map Tools Bar The StreetPilot comes with a "map tools" bar, which is a series of icons on the left-hand side of the Map page that enable you to zoom in to and out of the current areas shown on your Map page. To activate the map tools bar, simply touch any part of the Map page and the map tools bar will appear: map tools bar Touch the arrow to toggle between activating and hiding the map tools bar Touch the + to zoom in to an area, up to 120 feet (thus providing greater detail) Touch the - to zoom out of an area, up to 800 miles (thus providing less detail) When the panning hand is present, you can move across the map area with your finger and the map will move. Touch the hand to toggle to a special "box" zoom feature map scale map pointer vehicle icon; shows your current location The white arrow at the top of the map tools bar allows you to toggle between activating and hiding the map tools bar. The zoom icons feature a "+" magnifying glass that allows you to zoom in to an area on your Map page, and a "-" magnifying glass that lets you zoom out of an area. The panning hand allows you to move around the Map page by touching the screen (touchscreen) with your finger; this action is called "panning." Panning allows you to "move" the viewing area on the Map page in order to view areas beyond the Reference Using the Remote or the Touchscreen IN OUT ZOOM QUIT PAGE FIND MENU ROUTE SPEAK ABC DEF 1 2 3 GHI JKL MNO 4 5 6 PQRS 7 TUV 8 WXYZ 9 0 map tools bar thumb stick An alternative to using the touchscreen for zooming in and out of an area on the Map page is to use the IN and OUT zoom buttons located at the top of your remote control. An alternative to "panning," or touching the map with your finger and moving the map, is to use the thumb stick on your remote control. 7