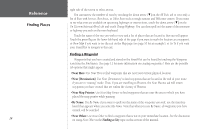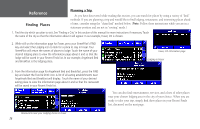Garmin 2620 Owners Manual - Page 36
Creating your own Routes, Saving a Route
 |
UPC - 753759045449
View all Garmin 2620 manuals
Add to My Manuals
Save this manual to your list of manuals |
Page 36 highlights
Reference Creating Routes Access the Route Menu above by pressing and holding down on the MENU/ROUTE key from your StreetPilot or remote control. The first time you access this menu, you will see limited options. Your first step, then, is to select New to create a route. The options shown above appear while you are navigating or simulating a route. 28 Creating your own Routes Use the ROUTE feature on your StreetPilot unit to create vacation routes, routes to a job interview or garage sale, or anywhere! Once you create and save the route, you can retrieve it when you need it and you won't have to stop to ask for directions or consult a map. F NOTE: Creating and/or changing routes while driving is dangerous and is not encouraged. Consider creating and running routes in "simulated mode." Set your StreetPilot to indoor use by pressing MENU on the unit and selecting the 'Use Indoors' icon. This will turn off GPS capability and allow you to run your routes in simulated mode. To further ensure safety, consider creating and saving routes before you travel. See Saving a Route in this section of the manual. The Route Menu lists many options for creating routes. To access the Route Menu, press and hold the MENU/ROUTE key on your StreetPilot or remote for two seconds. You can also press MENU, then select the Route icon. The options below are available, although all may not appear when you view this page for the first time or if you have not yet created a route. When you create a route and activate it, the following options appear: Recalculate - Recalculates the active route for faster time or shorter distance. This option is available only when you are viewing an active (or simulated) route. Stop or Resume Route - Stops the current active (or simulated) route or resumes a stopped route. Add/Edit Vias - Adds or removes an extra stop to be reached on the way to a final destination. A list of via points can also be sorted by their closest distance from you, creating an optimal route that intersects all vias. This option is available only when you are viewing an active (or simulated) route. Detour - Calculates a new route to a destination by avoiding part of the current route. This option is available only when you are viewing an active (or simulated) route. Return to Start - Reverses the route and returns you to the point from which you initiated the route.