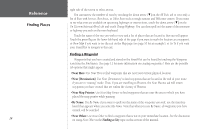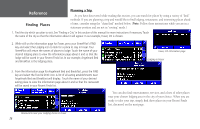Garmin 2620 Owners Manual - Page 33
Advanced Find Features, Main Map Feature, Measuring Distance to a Place - review
 |
UPC - 753759045449
View all Garmin 2620 manuals
Add to My Manuals
Save this manual to your list of manuals |
Page 33 highlights
When you find the name of the waypoint you seek (no matter which search method you used), touch the waypoint name and a Waypoint Review page will appear, displaying the longitude and latitude coordinates of the waypoint. Touch Show Map if you want to see the waypoint on the Map page, or Go To if you want your StreetPilot to navigate to the waypoint. Touch Delete if you want to remove this waypoint from your StreetPilot's memory. Advanced Find Features Main Map Feature: As was discussed above, you can view a selected location (an eatery, a hotel, waypoint, or city, for example) on the Map page when you select Show Map. The Map page will include additional information such as current coordinates, current location name, and miles from your current position (see the examples in the right-hand column on this page). If you would like to see the location on a cleaner Map page, press the unit's MENU key and then select the Locate on Main Map icon. All extraneous information will disappear. Measuring Distance to a Place: When you select Show Map to view a place, city, and street you have found on the Map page, you can also perform a straight-line measurement of that place to see the distance from it to your current position or any other location. To view this measuring tool, press the unit's MENU key and then select the Measure Distance icon. A new Map page will appear, showing the place, city, or street, with a line pointing back to your current physical location. See Measuring Distances Between Two Places, page 36, for more information. Once you select a location through the Find feature, select Show Map to display this new location on the Map page. To activate the "measuring tool," press the MENU key and then select the Measure Distance icon. You can then take straight-line measurements from the new location to your current location or other places you select. See page 36 for more information on using the measuring tool. Reference Finding Places USING THE "SHOW MAP" FEATURE The type of view shown above appears when you select Show Map for any feature/location you find. On the left side of the top bar, the name of the found feature ("US Post Office") is displayed. It is 8.9 miles and 30º from your current physical location. The right side of the top bar displays the Post Office's coordinates. To view a cleaner display, press the unit MENU key and select the Locate on Main Map icon. A view much like the one shown below will appear. 25