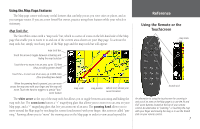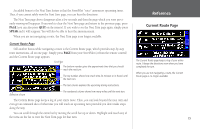Garmin 2620 Owners Manual - Page 19
Using the Mini Keyboard
 |
UPC - 753759045449
View all Garmin 2620 manuals
Add to My Manuals
Save this manual to your list of manuals |
Page 19 highlights
From the information page, you can also touch Go To to create a route to the Arch. A Route Preference window will appear. Once you select a preference, your StreetPilot will create a route to the Arch. (See Creating your own Routes, page 28, for more information on creating routes) Waypoints As was discussed on the previous page, an "i" icon appears as the Map pointer hovers over an existing map object such as a business, park, lake, church, or other point of interest. When the Map pointer points to an area where no map data exists, a flag icon appears in the upper right side of the Map page: When the map pointer is not placed on an object, a flag icon appears in the upper right-hand corner. Touch the icon to create a new waypoint. You can also create a route to it. If you decide that this is an area you want to remember (perhaps it is a particular location on a lake or in a National Park), you can mark this area by creating a waypoint for it. Touch the flag icon and a New Map Waypoint will appear, as shown below. The coordinates for the marked area are displayed. A random number also appears. If you wish to name it something else, touch the current name (011) and a mini keyboard page will appear, allowing you to type in a new name. You can also touch the icon to the left of the name to change the icon. Touch the blue dot icon to reveal a scrollable list of colorful icons to use to mark your waypoint. Touch the 011 text to display a new screen that serves as a mini keyboard. Use this keyboard to enter a new name for the waypoint. Reference Using the Mini Keyboard The mini keyboard shown above appears when you wish to change the name of the waypoint as discussed in this section. Touch the letters to spell out a name. To use numbers, touch the 0-9 tab and numbers will appear. The Space, , and Delete keys use standard word processing functions. When you have entered all text, touch OK. The mini keyboard is used in a variety of places with your StreetPilot. It's appearance may alter, depending on your purpose for using it. On some mini keyboards, letters or numbers that are not needed will not appear on your keyboard. 11