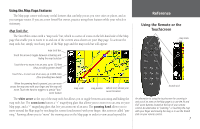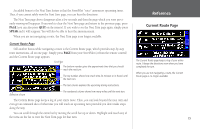Garmin 2620 Owners Manual - Page 18
Information Icon
 |
UPC - 753759045449
View all Garmin 2620 manuals
Add to My Manuals
Save this manual to your list of manuals |
Page 18 highlights
Reference Information Icon When multiple Points of Interest appear at one point (shown above) a selection list will display (shown below). 10 Information Icon "i" As was discussed earlier in this section, you can pan across the Map page by using the touchscreen with your finger or by using your remote control. As you pan, the map pointer appears. It serves as a target marker for the map. If you change the scale, the map is redrawn with the pointer at the center. When the pointer is placed on a map object, the name of that object is highlighted and an "i" (Information) icon appears in the upper right corner. When the "i" icon appears, touch it and information about the object or location to which your are pointing will appear. The Map page shows the panning arrow (circled) which is highlighting a point of interest. In the example above, the Gateway Arch in St. Louis has been highlighted. Touch the "i" icon, and the information page at right appears. The page displays information about the Gateway Arch as well as feature options. From the information page, you can touch Show Map to show a information page different Map page, as shown below. This page includes coordinates as well as the Arch's distance and bear- ing from your current physical location. This view of the Gateway Arch appears when you touch Show Map. The coordinates of the Arch appear at top right. The Arch's distance and bearing from your current physical location appear at top left.