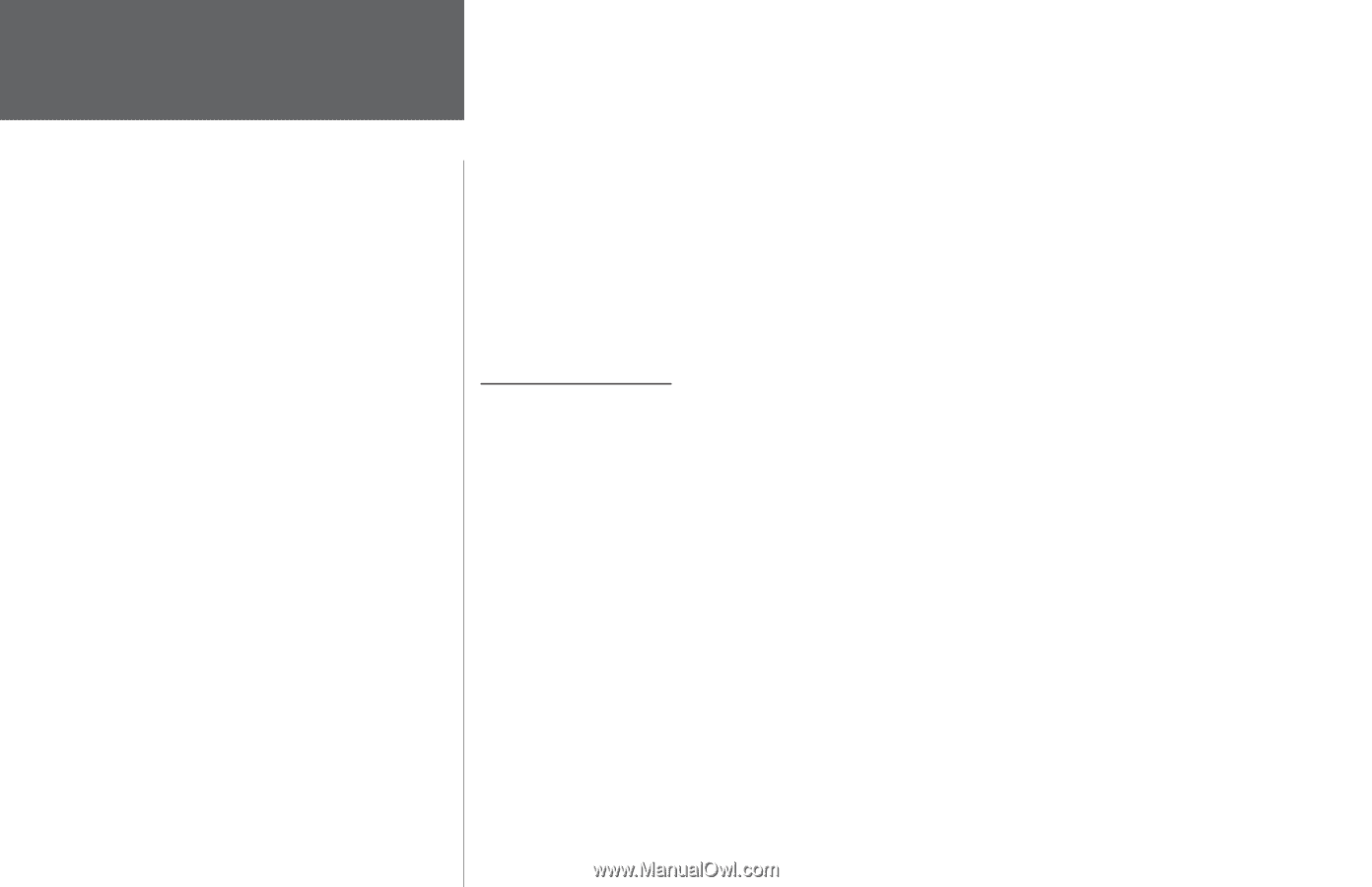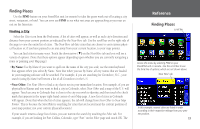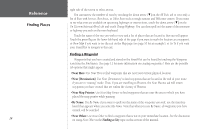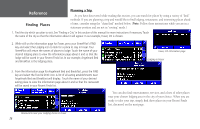Garmin 2620 Owners Manual - Page 32
Finding a Waypoint, On [Current Interstate/Hwy]
 |
UPC - 753759045449
View all Garmin 2620 manuals
Add to My Manuals
Save this manual to your list of manuals |
Page 32 highlights
Reference Finding Places 24 right side of the screen to select an exit. You can narrow the number of exits by touching the down arrow (▼) on the All Exits tab to view only a list of Exits with Services, Rest Areas, or Other Exits such as weigh stations and Welcome centers. If you want to see what exits are available on upcoming highways or intersections, touch the down arrow (▼) on the On [Current Interstate/Hwy] tab and touch Change Highway. You can then spell out the name of the interstate or highway you seek on the mini keyboard. Touch the name of the exit you wish to view and a list of places that are located at this exit will appear. Touch the green flag on the lower left-hand side of the page if you want to mark the location as a waypoint, or Show Map if you want to see the exit on the Map page (see page 10 for an example), or Go To if you want your StreetPilot to navigate to this exit. Finding a Waypoint Waypoints that you have created and stored in the StreetPilot can be found by touching the Waypoints icon from the Find menu. (See page 11 for more information on creating waypoints.) Here are the possible tab options that might appear: •Near Here: Use Near Here to find waypoints that are near your current physical location. •Near [Destination]: Use Near [Destination] to find waypoints that are located at the end of your route if you are in "routing" mode. Thus, if you are travelling to Phoenix, the Near Phoenix tab will return waypoints you have created that are within the vicinity of Phoenix. •Near Map Pointer: Use Near Map Pointer to find waypoints that are near the area to which you have placed the map pointer while panning. •By Name: Use By Name if you want to spell out the name of the waypoint you seek; use the mini keyboard that appears when you select By Name. Note that when you use By Name, all waypoints you have created will be searched. •Near Other: Use Near Other to find a waypoint that is not in your immediate location. See the discussion on using Near Other in the Finding a City topic in this section of the manual.