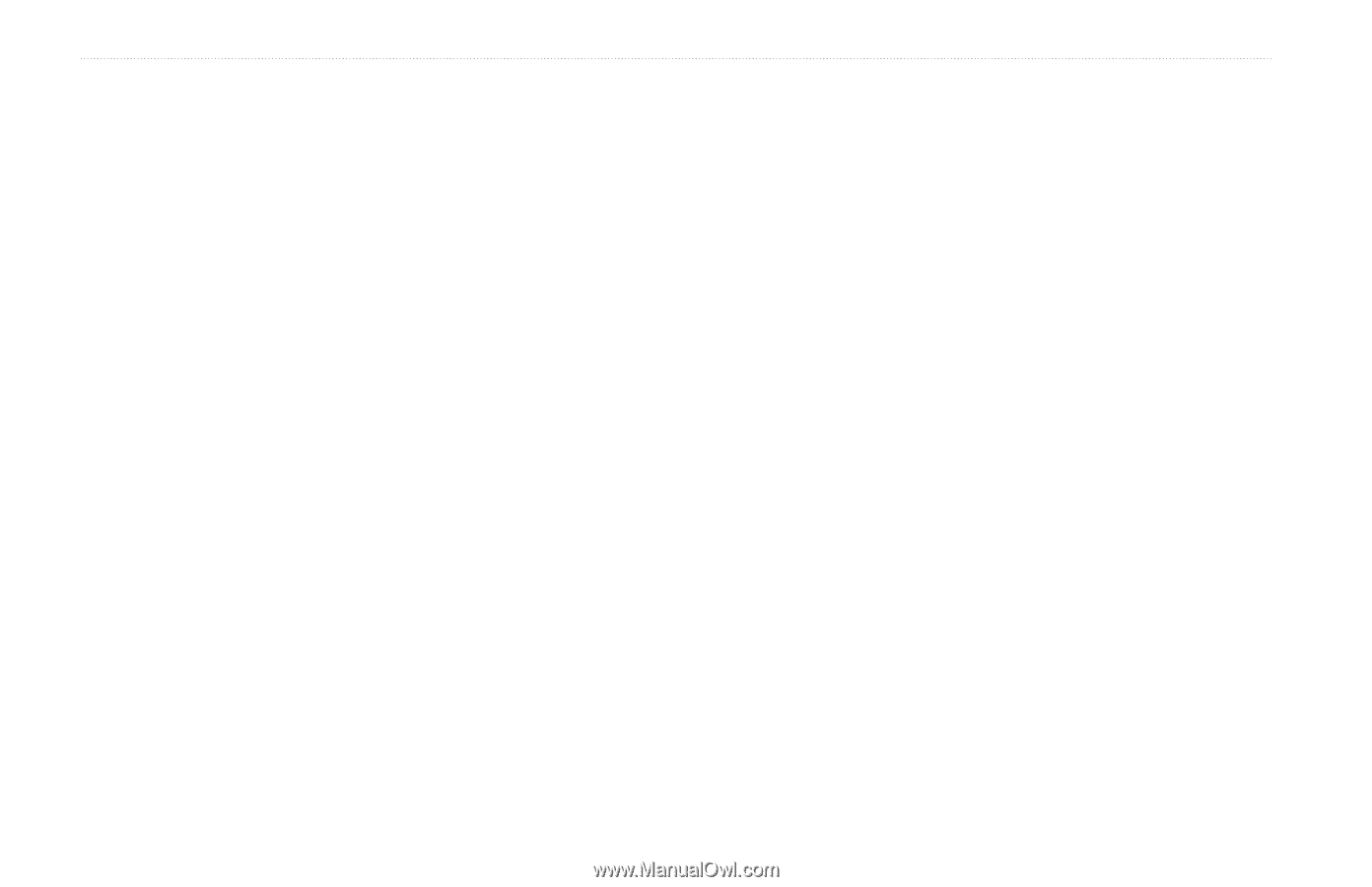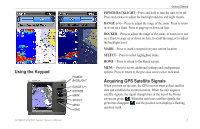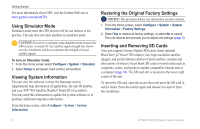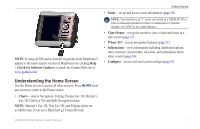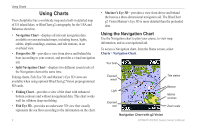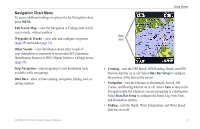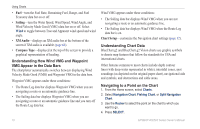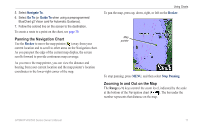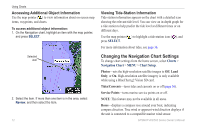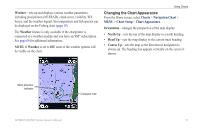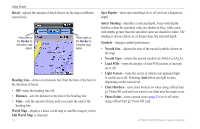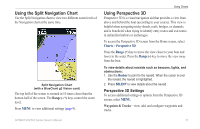Garmin GPSMAP 541s Owner's Manual - Page 16
Understanding How Wind VMG and Waypoint, VMG Appear in the Data Bars, Understanding Chart Data
 |
UPC - 753759096045
View all Garmin GPSMAP 541s manuals
Add to My Manuals
Save this manual to your list of manuals |
Page 16 highlights
Using Charts • Fuel-turn the Fuel Rate, Remaining Fuel, Range, and Fuel Economy data bar on or off. • Sailing-turn the Water Speed, Wind Speed, Wind Angle, and Wind Velocity Made Good (VMG) data bar on or off. Select Wind to toggle between True and Apparent wind speed and wind angle. • XM Audio-displays an XM audio bar at the bottom of the screen if XM audio is available (page 68). • Compass Tape-displayed at the top of the screen to provide a graphical representation of heading. Understanding How Wind VMG and Waypoint VMG Appear in the Data Bars The chartplotter automatically switches between displaying Wind Velocity Made Good (VMG) and Waypoint VMG in the data bars. Waypoint VMG appears under these conditions: • The Route Leg data bar displays Waypoint VMG when you are navigating a route or an automatic guidance line. • The Sailing data bar displays Waypoint VMG when you are navigating a route or an automatic guidance line and you turn off the Route Leg data bar. Wind VMG appears under these conditions: • The Sailing data bar displays Wind VMG when you are not navigating a route or an automatic guidance line. • The Sailing data bar displays Wind VMG when the Route Leg data bar is on. Chart Setup-customize the Navigation chart settings (page 12). Understanding Chart Data BlueChart g2 and BlueChart g2 Vision charts use graphic symbols to denote map features that follow the standards for USA and international charts. Other features common to most charts include depth contour lines (with deep water represented in white), intertidal zones, spot soundings (as depicted on the original paper chart), navigational aids and symbols, and obstructions and cable areas. Navigating to a Point on the Chart 1. From the Home screen, select Charts. 2. Select Navigation Chart, Fishing Chart, or Split Navigation Chart. 3. Use the Rocker to select the point on the chart to which you want to go. 4. Press SELECT. 10 GPSMAP 400/500 Series Owner's Manual