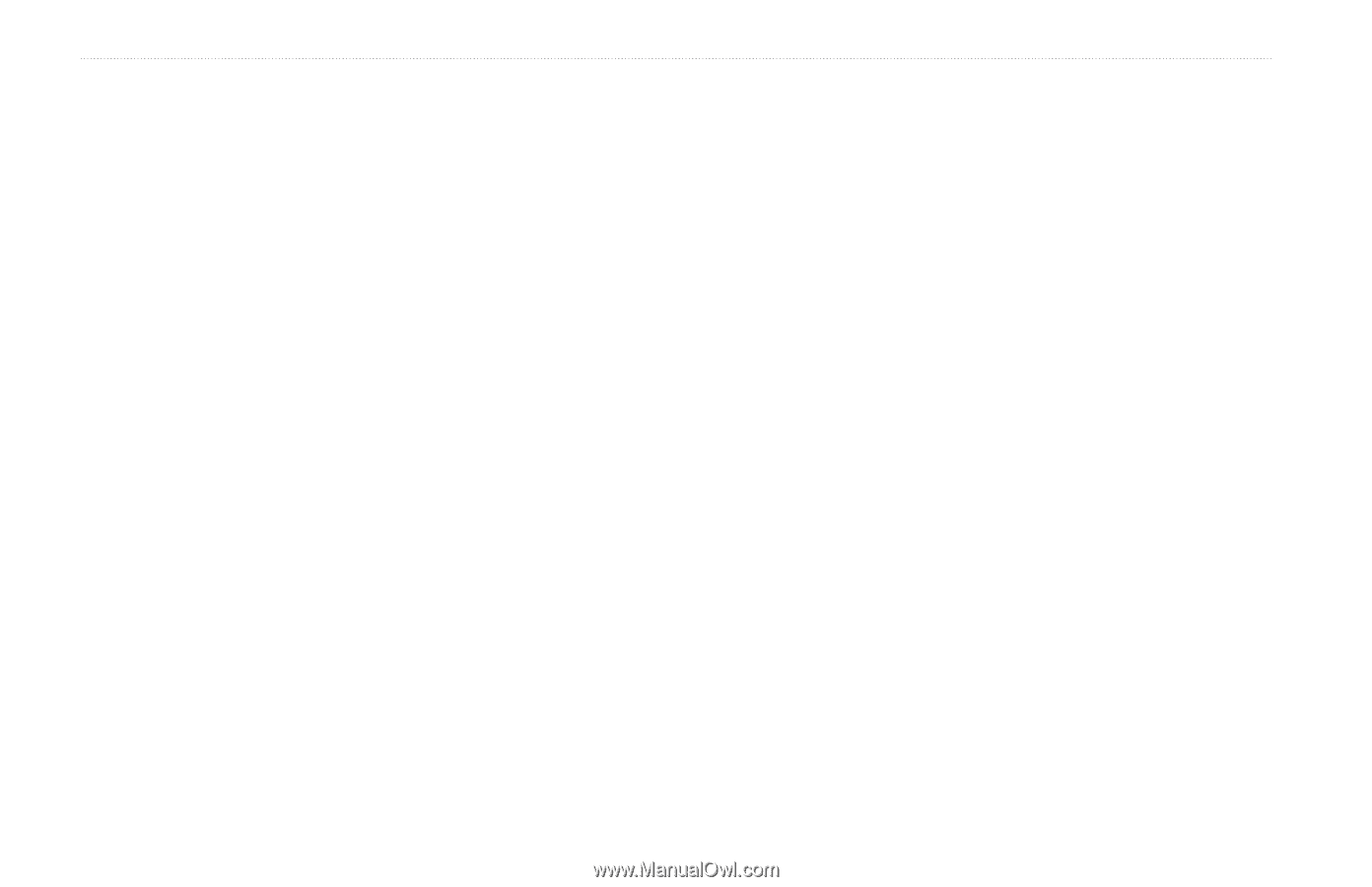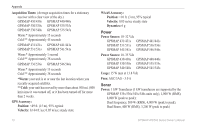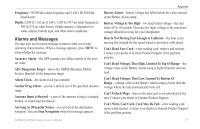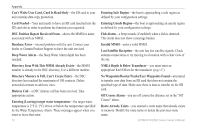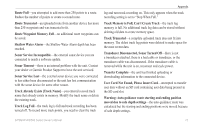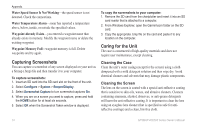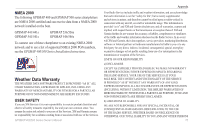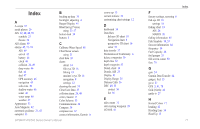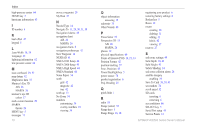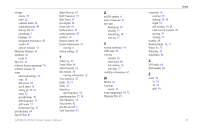Garmin GPSMAP 541s Owner's Manual - Page 80
Capturing Screenshots, Caring for the Unit, Cleaning the Case
 |
UPC - 753759096045
View all Garmin GPSMAP 541s manuals
Add to My Manuals
Save this manual to your list of manuals |
Page 80 highlights
Appendix Water Speed Sensor Is Not Working-the speed sensor is not detected. Check the connections. Water Temperature Alarm-sonar has reported a temperature above, below, inside, or outside the specified values. Waypoint Already Exists-you entered a waypoint name that already exists in memory. Modify the waypoint name or delete the existing waypoint. Waypoint Memory Full-waypoint memory is full. Delete waypoints and try again. Capturing Screenshots You can capture a screenshot of any screen displayed on your unit as a bitmap (.bmp) file and then transfer it to your computer. To capture screenshots: 1. Insert an SD card into the SD card slot on the front of the unit. 2. Select Configure > System > Beeper/Display. 3. Select Screenshot Capture to turn screenshot captures On. 4. When you are on a screen you want to capture, press and hold the HOME button for at least six seconds. 5. Select OK when the Screenshot Taken window is displayed. To copy the screenshots to your computer: 1. Remove the SD card from the chartplotter and insert it into an SD card reader that is attached to a computer. 2. From Windows Explorer, open the Garmin\scrn folder on the SD card. 3. Copy the appropriate .bmp file on the card and paste it to any location on the computer. Caring for the Unit The case is constructed of high-quality materials and does not require user maintenance, except cleaning. Cleaning the Case Clean the unit's outer casing (except for the screen) using a cloth dampened with a mild detergent solution and then wipe dry. Avoid chemical cleaners and solvents that may damage plastic components. Cleaning the Screen The lens on the screen is coated with a special anti-reflective coating that is sensitive to skin oils, waxes, and abrasive cleaners. Cleaners containing ammonia, alcohol, abrasives, or anti-grease detergents will harm the anti-reflective coating. It is important to clean the lens using an eyeglass lens cleaner (that is specified as safe for antireflective coatings) and a clean, lint-free cloth. 74 GPSMAP 400/500 Series Owner's Manual