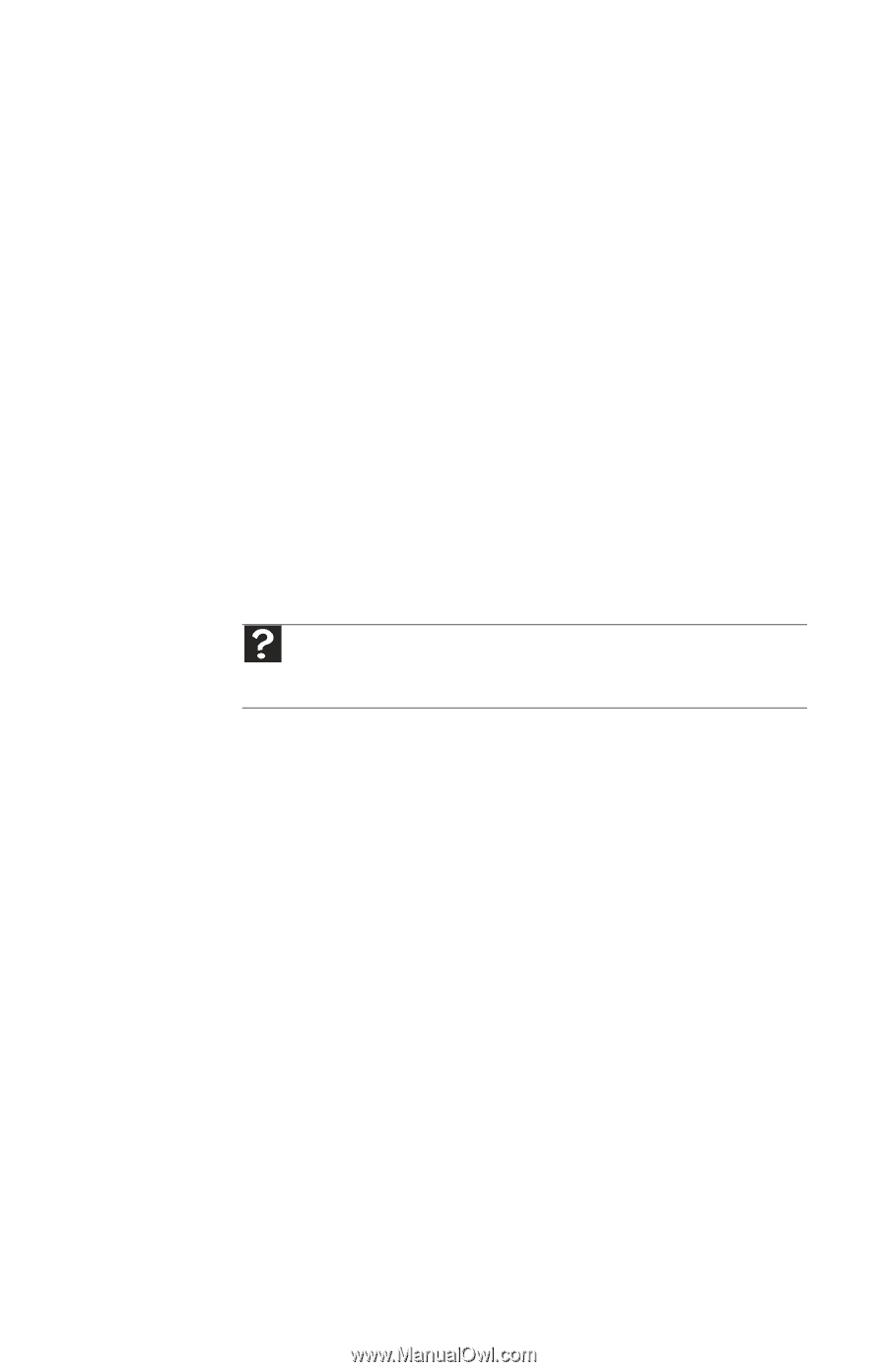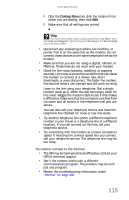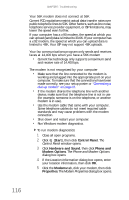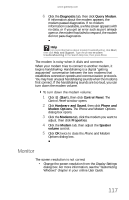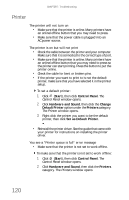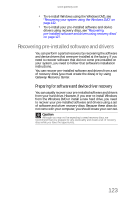Gateway FX540X 8512728 - FX540 Hardware Reference Guide - Page 125
Networks, Passwords, Power
 |
View all Gateway FX540X manuals
Add to My Manuals
Save this manual to your list of manuals |
Page 125 highlights
www.gateway.com The mouse works erratically • If the mouse pointer begins moving erratically across the computer screen or becomes difficult to control precisely, cleaning the mouse will likely improve its accuracy. • Clean the mouse by wiping the bottom with a clean, damp cloth. Make sure that the optical sensor is clean and free of debris. • The mouse pad may have a printed or fabric pattern on it that interferes with your mouse. Try a different mouse pad. Networks You cannot connect to your company network Every network is unique. Contact your company computer department or network administrator for help. For more information about setting up a network in your home, see "Connecting to a broadband modem or network" on page 17 or "Ethernet" on page 105. Help For more information about network troubleshooting, click Start, then click Help and Support. Type the phrase network troubleshooting in the Search Help box, then press ENTER. Passwords Your computer does not accept your password • Make sure that CAPS LOCK is turned off, then retype the password. Power Your computer will not turn on • Make sure that the power cord is connected to an AC power source and to your computer, and that your computer is turned on. • If your computer is plugged into a surge protector, make sure that the surge protector is connected securely to a power outlet, turned on, and working correctly. To test the outlet, plug a working device, such as a lamp, into the outlet and turn it on. • Make sure that the power cord is free from cuts or damage. Replace any damaged cables. 119