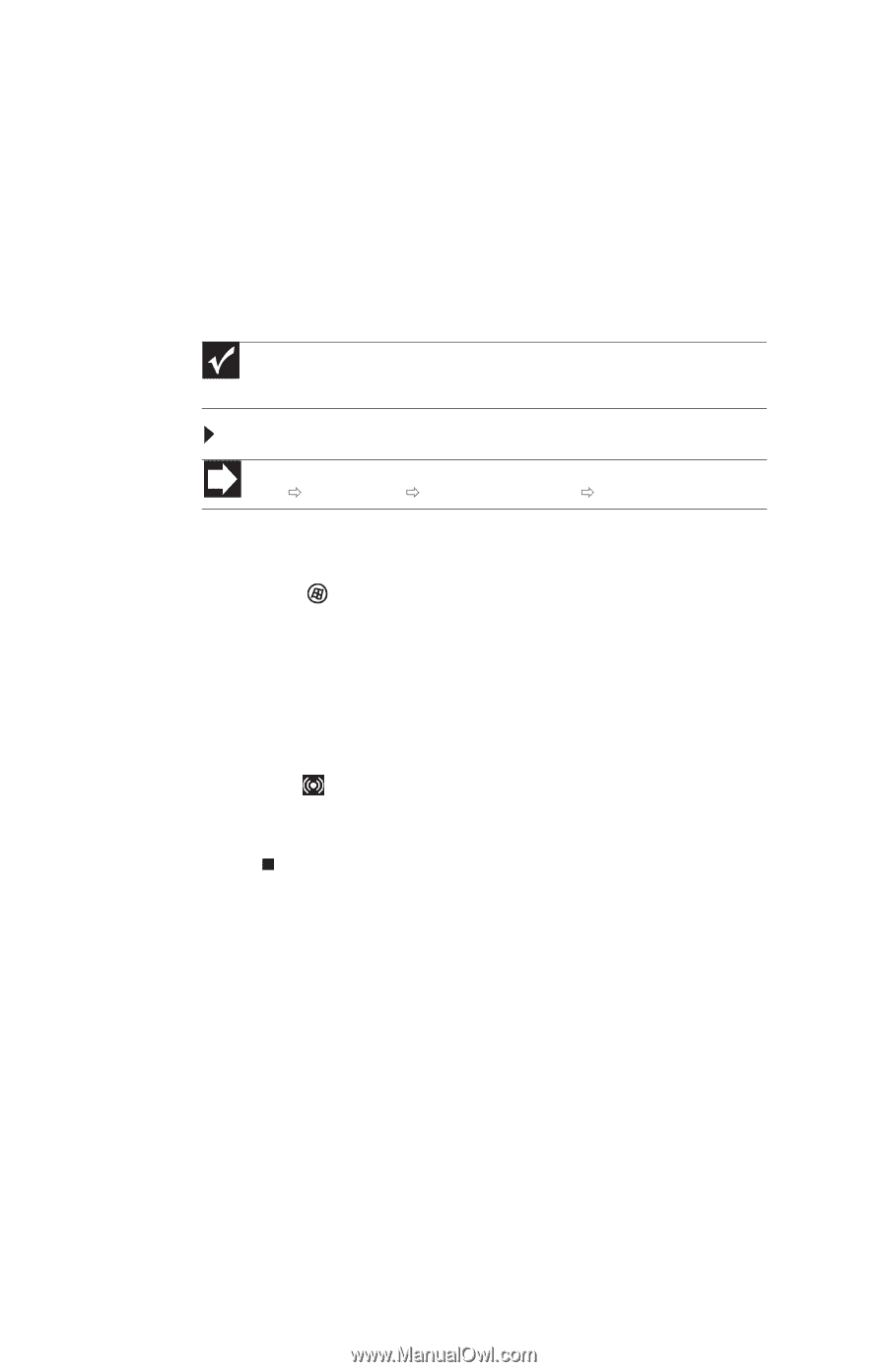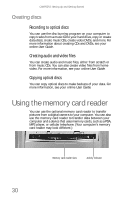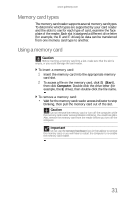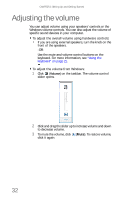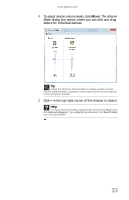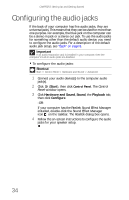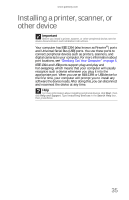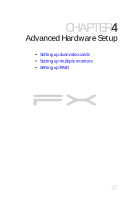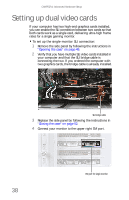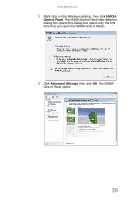Gateway FX540X 8512728 - FX540 Hardware Reference Guide - Page 40
Configuring the audio jacks
 |
View all Gateway FX540X manuals
Add to My Manuals
Save this manual to your list of manuals |
Page 40 highlights
CHAPTER 3: Setting Up and Getting Started Configuring the audio jacks If the back of your computer has five audio jacks, they are universal jacks. This means that they can be used for more than one purpose. For example, the blue jack on the computer can be a stereo in jack or a stereo out jack. To use the audio jacks for something other than the default audio device, you need to configure the audio jacks. For a description of the default audio jack setup, see "Back" on page 8. Important If an audio expansion card is installed in your computer, then the computer's built-in audio jacks are disabled. To configure the audio jacks: Shortcut Start Ö Control Panel Ö Hardware and Sound Ö Advanced 1 Connect your audio device(s) to the computer audio jack(s). 2 Click (Start), then click Control Panel. The Control Panel window opens. 3 Click Hardware and Sound, Sound, the Playback tab, then click Configure. -ORIf your computer has the Realtek Sound Effect Manager installed, double-click the Sound Effect Manager icon on the taskbar. The Realtek dialog box opens. 4 Follow the on-screen instructions to configure the audio jacks for your speaker setup. 34