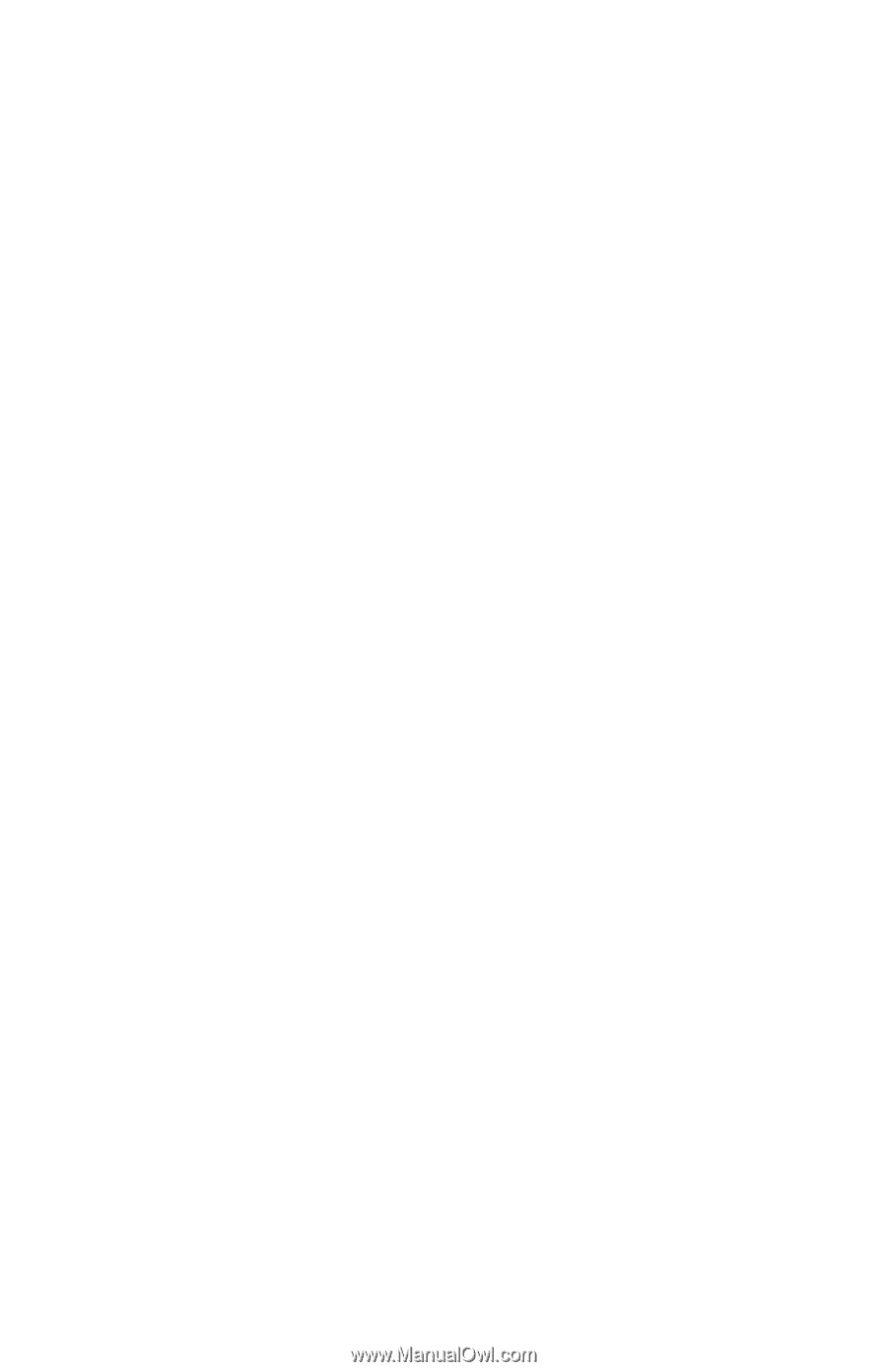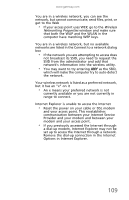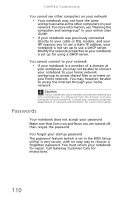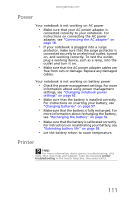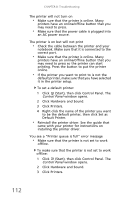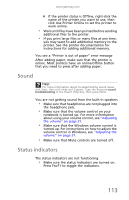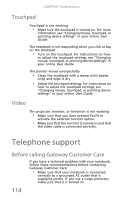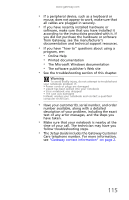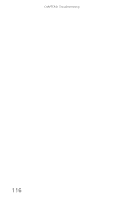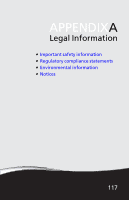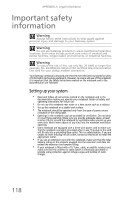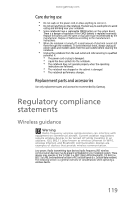Gateway NV-59 Gateway NV50 Series User's Reference Guide - English - Page 118
Touchpad, Video, Telephone support, Before calling Gateway Customer Care
 |
View all Gateway NV-59 manuals
Add to My Manuals
Save this manual to your list of manuals |
Page 118 highlights
CHAPTER 8: Troubleshooting Touchpad Touchpad is not working • Make sure the touchpad is turned on. For more information, see "Changing mouse, touchpad, or pointing device settings" in your online User Guide. The notebook is not responding when you click or tap on the touchpad • Turn on the touchpad. For instructions on how to adjust the touchpad settings, see "Changing mouse, touchpad, or pointing device settings" in your online User Guide. The pointer moves unexpectedly • Clean the touchpad with a damp cloth (water only) and wipe it dry. • Adjust the touchpad settings. For instructions on how to adjust the touchpad settings, see "Changing mouse, touchpad, or pointing device settings" in your online User Guide. Video The projector, monitor, or television is not working • Make sure that you have pressed FN+F4 to activate the external monitor option. • Make sure that the monitor is turned on and that the video cable is connected correctly. Telephone support Before calling Gateway Customer Care If you have a technical problem with your notebook, follow these recommendations before contacting Gateway Customer Care: • Make sure that your notebook is connected correctly to a grounded AC outlet that is supplying power. If you use a surge protector, make sure that it is turned on. 114