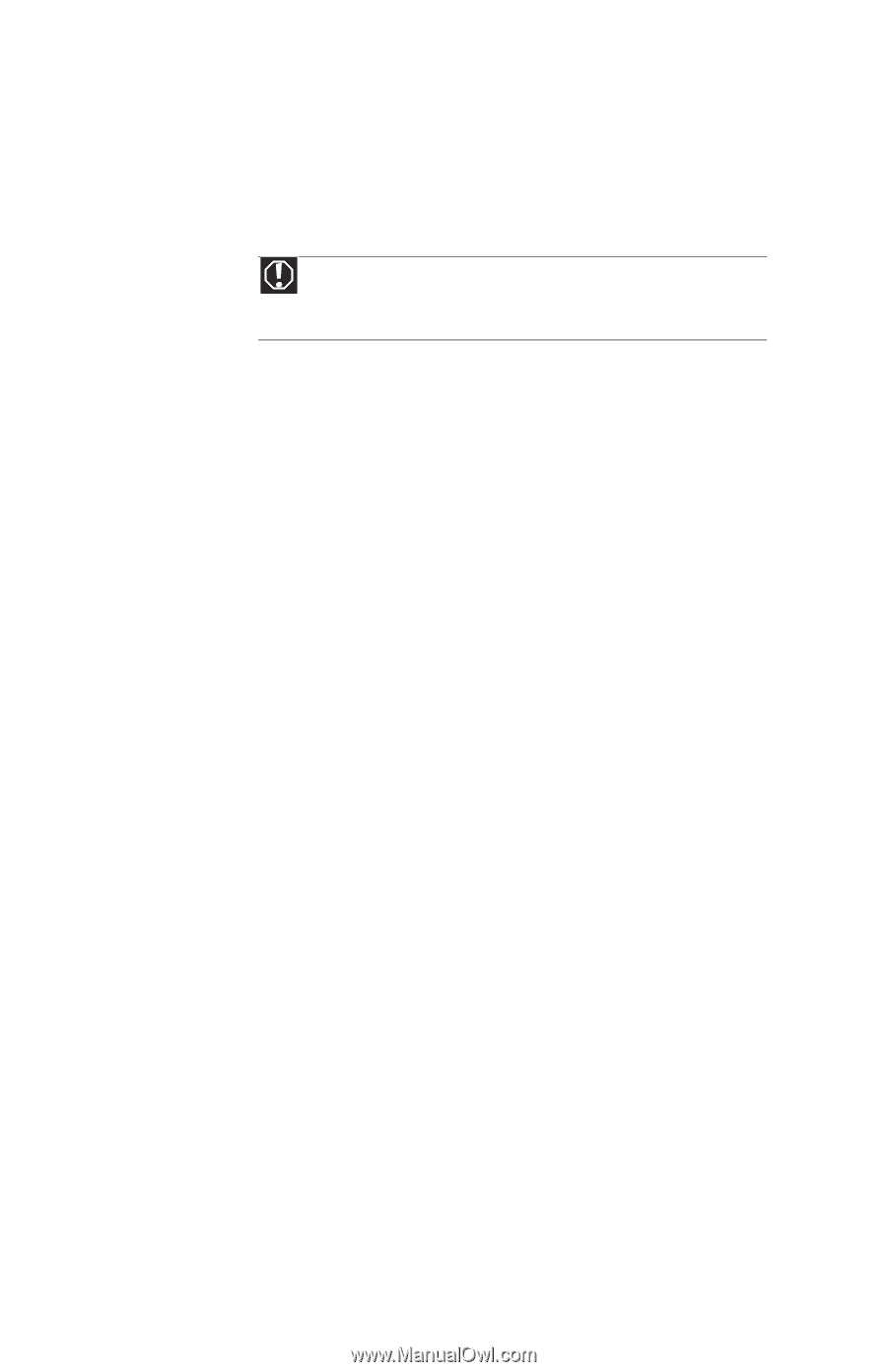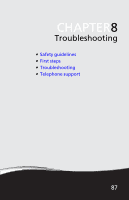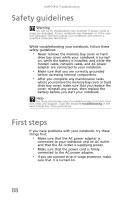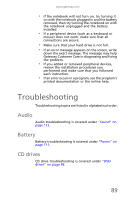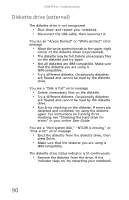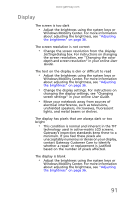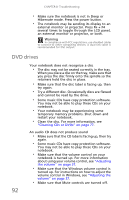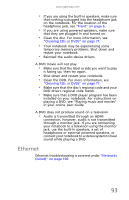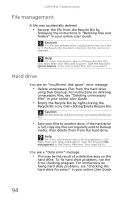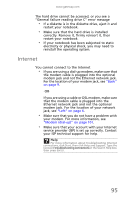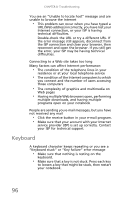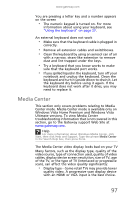Gateway NV-59 Gateway NV50 Series User's Reference Guide - English - Page 96
DVD drives
 |
View all Gateway NV-59 manuals
Add to My Manuals
Save this manual to your list of manuals |
Page 96 highlights
CHAPTER 8: Troubleshooting • Make sure the notebook is not in Sleep or Hibernate mode. Press the power button. • The notebook may be sending its display to an external monitor or projector. Press FN + F4 several times to toggle through the LCD panel, an external monitor or projector, or both. Warning In compliance with FCC regulations, use shielded cables to connect to other computing devices. A dual-link cable is recommended for DVI output. DVD drives 92 Your notebook does not recognize a disc • The disc may not be seated correctly in the tray. When you place a disc on the tray, make sure that you press the disc firmly onto the spindle so the retainers hold the disc in place. • Make sure that the disc label is facing up, then try again. • Try a different disc. Occasionally discs are flawed and cannot be read by the drive. • Some music CDs have copy protection software. You may not be able to play these CDs on your notebook. • Your notebook may be experiencing some temporary memory problems. Shut down and restart your notebook. • Clean the disc. For more information, see "Cleaning CDs or DVDs" on page 77. An audio CD does not produce sound • Make sure that the CD label is facing up, then try again. • Some music CDs have copy protection software. You may not be able to play these CDs on your notebook. • Make sure that the volume control on your notebook is turned up. For more information about using your volume control, see "Adjusting the volume" on page 37. • Make sure that the Windows volume control is turned up. For instructions on how to adjust the volume control in Windows, see "Adjusting the volume" on page 37. • Make sure that Mute controls are turned off.