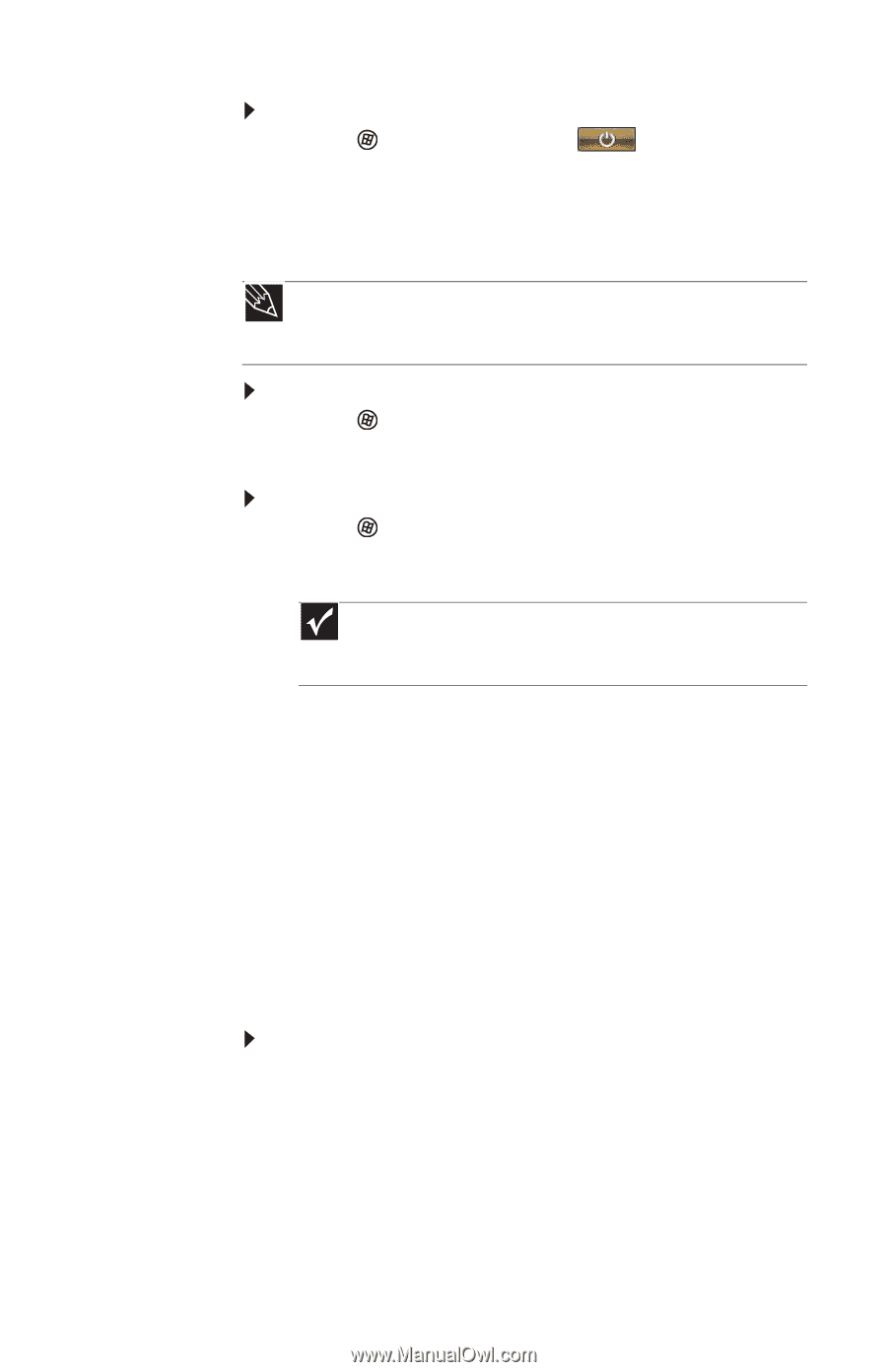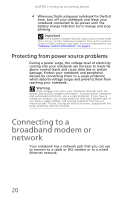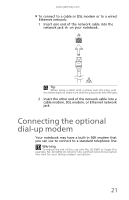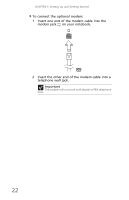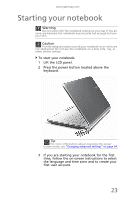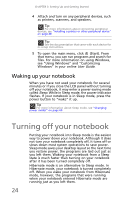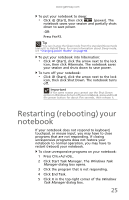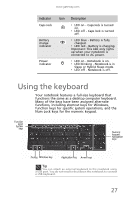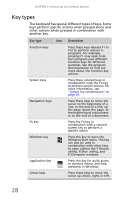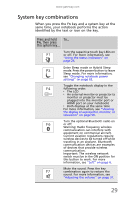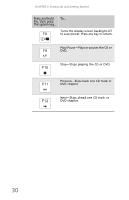Gateway NV-59 Gateway NV50 Series User's Reference Guide - English - Page 31
Restarting (rebooting) your notebook
 |
View all Gateway NV-59 manuals
Add to My Manuals
Save this manual to your list of manuals |
Page 31 highlights
www.gateway.com To put your notebook to sleep: • Click (Start), then click (power). The notebook saves your session and partially shuts down to save power. -OR- Press FN+F3. Tip You can change the Sleep mode from the standard Sleep mode (default) to Hybrid Sleep. For more information about Sleep mode, see "Changing power modes" on page 60. To put your notebook into hibernation: • Click (Start), click the arrow next to the lock icon, then click Hibernate. The notebook saves your session and shuts down to save power. To turn off your notebook: • Click (Start), click the arrow next to the lock icon, then click Shut Down. The notebook turns off. Important If for some reason you cannot use the Shut Down option in Windows to turn off your notebook, press and hold the power button for about five seconds, then release it. Restarting (rebooting) your notebook If your notebook does not respond to keyboard, touchpad, or mouse input, you may have to close programs that are not responding. If closing unresponsive programs does not restore your notebook to normal operation, you may have to restart (reboot) your notebook. To close unresponsive programs on your notebook: 1 Press CTRL+ALT+DEL. 2 Click Start Task Manager. The Windows Task Manager dialog box opens. 3 Click the program that is not responding. 4 Click End Task. 5 Click X in the top-right corner of the Windows Task Manager dialog box. 25