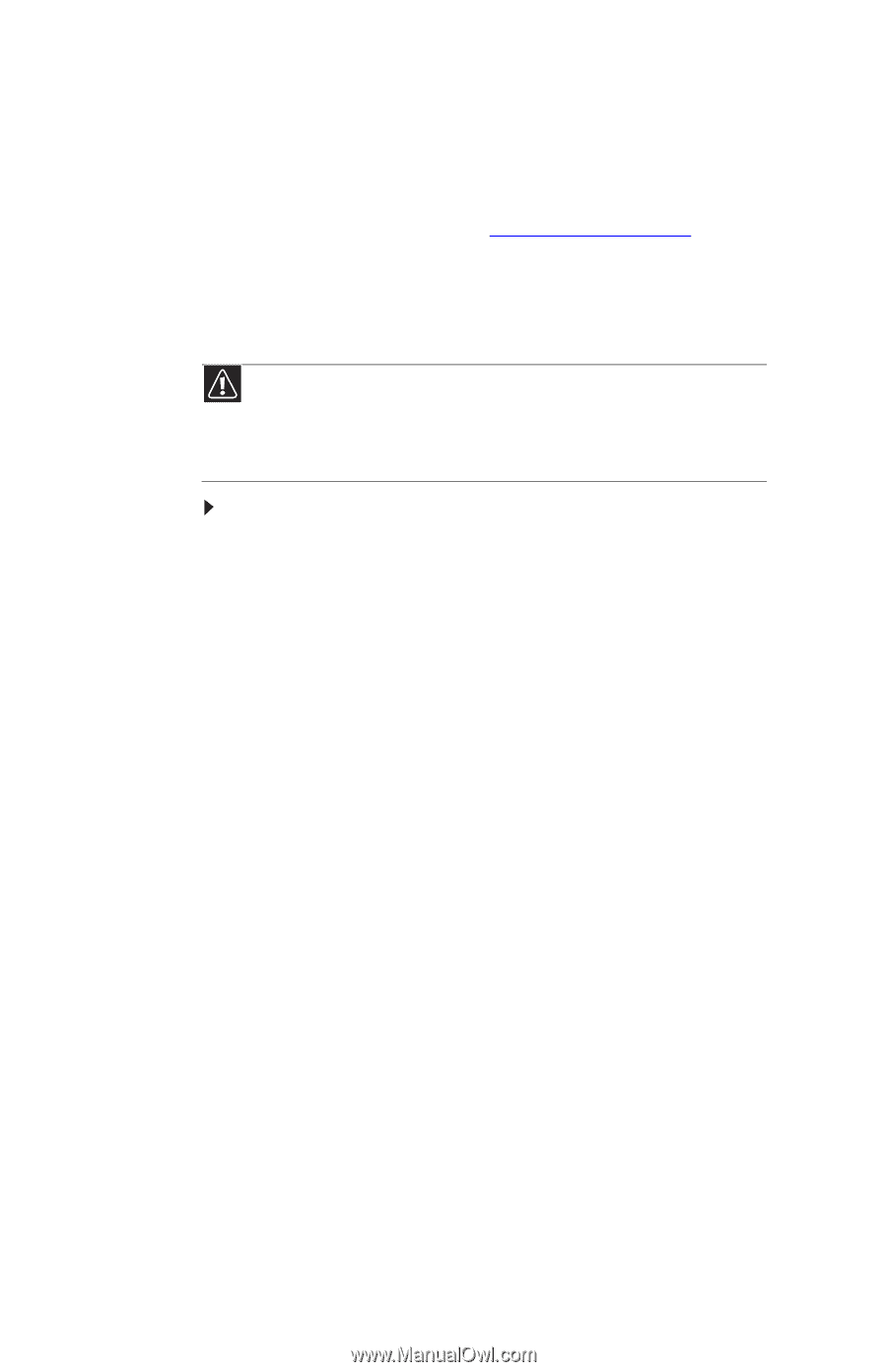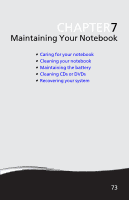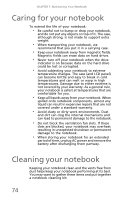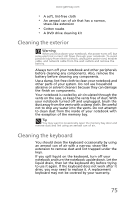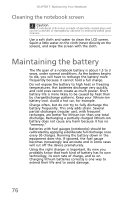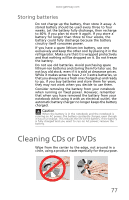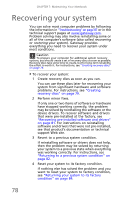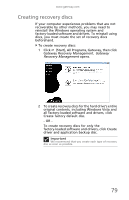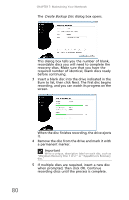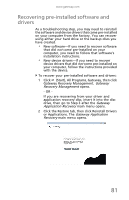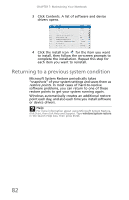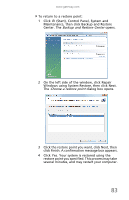Gateway NV-59 Gateway NV50 Series User's Reference Guide - English - Page 82
Recovering your system
 |
View all Gateway NV-59 manuals
Add to My Manuals
Save this manual to your list of manuals |
Page 82 highlights
CHAPTER 7: Maintaining Your Notebook Recovering your system You can solve most computer problems by following the information in "Troubleshooting" on page 87 or in the technical support pages at www.gateway.com. Problem solving may also involve reinstalling some or all of the computer's software (also called recovering or restoring your system). Gateway provides everything you need to recover your system under most conditions. Caution To prepare your computer for additional system recovery options, you should create a set of recovery discs as soon as possible. Recovery discs take some time to create, but for long-term reliability, the effort is worth it. For instructions, see "Creating recovery discs" on page 79. To recover your system: 1 Create recovery discs as soon as you can. You can use these discs later for recovering your system from significant hardware and software problems. For instructions, see "Creating recovery discs" on page 79. 2 Perform minor fixes. If only one or two items of software or hardware have stopped working correctly, the problem may be solved by reinstalling the software or the device drivers. To recover software and drivers that were pre-installed at the factory, see "Recovering pre-installed software and drivers" on page 81. For instructions on reinstalling software and drivers that were not pre-installed, see that product's documentation or technical support Web site. 3 Revert to a previous system condition. If reinstalling software or drivers does not help, then the problem may be solved by returning your system to a previous state when everything was working correctly. For instructions, see "Returning to a previous system condition" on page 82. 4 Reset your system to its factory condition. If nothing else has solved the problem and you want to reset your system to factory condition, see "Returning your system to its factory condition" on page 84. 78