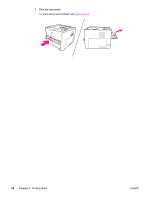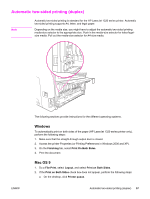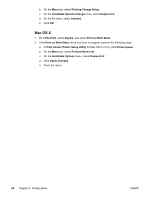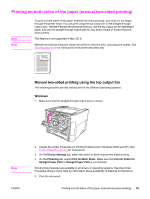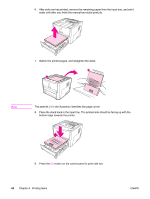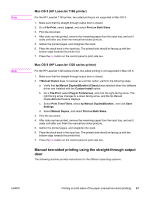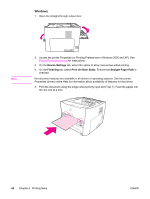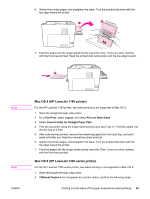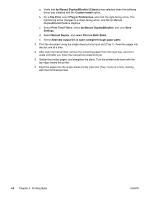HP 1320n HP LaserJet 1160 and 1320 Series - User Guide - Page 69
Printing on both sides of the paper (manual two-sided printing)
 |
UPC - 829160407364
View all HP 1320n manuals
Add to My Manuals
Save this manual to your list of manuals |
Page 69 highlights
Printing on both sides of the paper (manual two-sided printing) Note Note To print on both sides of the paper (manual two-sided printing), you must run the paper through the printer twice. You can print using the top output bin or the straight-through output door. Hewlett-Packard recommends that you use the top output bin for lightweight paper and use the straight-through output path for any heavy media or media that curls when printed. This feature is not supported in Mac OS X. Manual two-sided printing can cause the printer to become dirty, reducing print quality. See Cleaning the printer for instructions if the printer becomes dirty. Manual two-sided printing using the top output bin The following sections provide instructions for the different operating systems. Windows 1. Make sure that the straight-through output door is closed. Note ENWW 2. Access the printer Properties (or Printing Preferences in Windows 2000 and XP). See Printer Properties (driver) for instructions. 3. On the Device Settings tab, select the option to allow manual two-sided printing. 4. On the Finishing tab, select Print On Both Sides. Make sure that Correct Order for Straight Paper Path or Straight Paper Path is not checked. Not all printer features are available in all drivers or operating systems. See the printer Properties (driver) online Help for information about availability of features for that driver. 5. Print the document. Printing on both sides of the paper (manual two-sided printing) 59