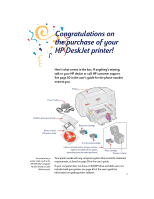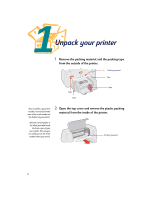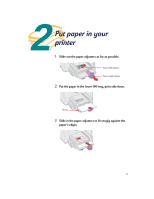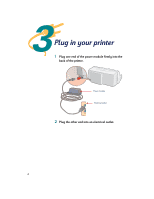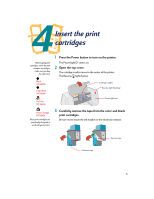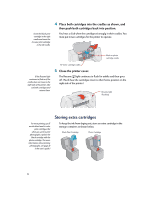HP 695c (English) Windows Users Guide - C4562-60287
HP 695c - Deskjet Color Inkjet Printer Manual
 |
View all HP 695c manuals
Add to My Manuals
Save this manual to your list of manuals |
HP 695c manual content summary:
- HP 695c | (English) Windows Users Guide - C4562-60287 - Page 1
HP DeskJet printer! Here's what comes in the box. If anything's missing, talk to your HP dealer or call HP customer support. See page 50 in the user's guide for the phone number nearest you. Printer Power module Booklets about your printer Printer software (CD and/or disks) Black print cartridge - HP 695c | (English) Windows Users Guide - C4562-60287 - Page 2
be a good time to take a second and make note of the serial number on the bottom of your printer. Write the serial number in the blank provided inside the front cover of your user's guide. This way you can easily access the serial number when you need it. 2 Open the top cover - HP 695c | (English) Windows Users Guide - C4562-60287 - Page 3
2 Put paper in your printer 1 Slide out the paper adjusters as far as possible. Paper-width adjuster Paper-length adjuster 2 Put the paper in the lower (IN) tray, print side down. IN tray 3 Slide in the paper adjusters to fit snugly against the paper's edges. 3 - HP 695c | (English) Windows Users Guide - C4562-60287 - Page 4
3 Plug in your printer 1 Plug one end of the power module firmly into the back of the printer. Power module Electrical outlet 2 Plug the other end into an electrical outlet. 4 - HP 695c | (English) Windows Users Guide - C4562-60287 - Page 5
to make sure you buy the right ones: Black HP 51629G Large Black HP 51629A Tri-Color HP 51649A Photo Cartridge HP C1816A These print cartridges are specifically designed to work with your printer. 1 Press the Power button to turn on the printer. The Power light comes on. 2 Open the top cover - HP 695c | (English) Windows Users Guide - C4562-60287 - Page 6
want to print photographs, replace the black cartridge with the photo cartridge. (For more information about printing photographs, see page 21 in the user's guide.) Storing extra cartridges To keep the ink from drying out, store an extra cartridge in the storage container as shown below. Black - HP 695c | (English) Windows Users Guide - C4562-60287 - Page 7
notched end of the cable into the printer and snap both clips into the notches. Make sure that the printer is connected directly to the computer and that no other peripherals, such as a zip drive, are connected to the printer cable. 3 Plug the other end of the cable into the computer and tighten - HP 695c | (English) Windows Users Guide - C4562-60287 - Page 8
use your new HP DeskJet printer, you must install the printer software. HP recommends that you install from the CD. If your computer does not have a CD-ROM drive and disks were not included with your printer, see page 49 in the user's guide for information on obtaining printer software. To ensure - HP 695c | (English) Windows Users Guide - C4562-60287 - Page 9
type that letter instead. Windows NT 4.0 users: You need to set the HP DeskJet 690C Series Printer as the default printer. See page 13 for instructions. 8 When the opening screen appears, click Install the HP DeskJet 690C Series Software on your PC and follow the instructions on the screen. If - HP 695c | (English) Windows Users Guide - C4562-60287 - Page 10
section and go to page 15. • If the test is not successful, click Troubleshoot and try to correct this problem. If you cannot correct this problem, click OK. For more information about printer communications, see page 13. Windows 3.1x 6 Insert the CD into your CD-ROM drive. 7 In the Program Manager - HP 695c | (English) Windows Users Guide - C4562-60287 - Page 11
instead. 9 When the opening screen appears, click Install the HP DeskJet 690C Series Software on your PC and follow the instructions on the screen. If something goes wrong, see page 14. 10 When the installer instructs you to restart Windows, the installation is complete. Remove the CD from your CD - HP 695c | (English) Windows Users Guide - C4562-60287 - Page 12
instead. 9 When the opening screen appears, click Install the HP DeskJet 690C Series Software on your PC and follow the instructions on the screen. If something goes wrong, see page 14. 10 When the installer instructs you to restart Windows, the installation is complete. Remove the disk from your - HP 695c | (English) Windows Users Guide - C4562-60287 - Page 13
If you are installing printer software, close all software programs except the HP DeskJet installer. When all software programs are closed, only Program Manager appears. Additional information about installing your printer software Closing software programs In Windows 3.1x: 1 While holding down ALT - HP 695c | (English) Windows Users Guide - C4562-60287 - Page 14
Disable. 4 Uninstall the printer software using the instructions on page 66 of the user's guide. 5 Try the installation process again. 6 If problems with the installation Try the installation process again. If you still have problems, call an authorized HP dealer or call your HP Customer Support - HP 695c | (English) Windows Users Guide - C4562-60287 - Page 15
tray contains plain paper. Don't waste your HP Photo Paper or HP Premium Glossy paper by using them to align the cartridges. 2 Double-click the HP Toolbox icon on the computer screen. Windows 95, Windows 98, & NT 4.0 Windows 3.1x 3 Select the Printer Services tab, and then click Align the print - HP 695c | (English) Windows Users Guide - C4562-60287 - Page 16
, you can try printing a page, just to see what your printer can do. 1 On the Printer Services tab of the HP Toolbox, click Print a test page. Click here to print a test page. 2 Check out the results! You're ready to print your own work. For instructions, tips, and some fun suggestions, see the user - HP 695c | (English) Windows Users Guide - C4562-60287 - Page 17
Registration For product support and printer registration, please refer to the HP DeskJet Support Web site: http://www.hp.com/support/deskjet HP is dedicated to giving you fast and accurate customer support. So that we can give you the best service possible, please have the following information - HP 695c | (English) Windows Users Guide - C4562-60287 - Page 18
English HP DeskJet 695C/697C Series Printer User's Guide - HP 695c | (English) Windows Users Guide - C4562-60287 - Page 19
Acknowledgments Microsoft®, Windows® and Windows NT® are U.S. registered trademarks of Microsoft Corporation. Screenshot(s) reprinted by permission from Microsoft Corporation. Notice The information contained in this document is subject to change without notice. Hewlett-Packard makes no warranty of - HP 695c | (English) Windows Users Guide - C4562-60287 - Page 20
ᕥ Getting Help When Things Go Wrong 43 The HP Toolbox 44 Troubleshooting with the HP Toolbox 45 What the buttons and lights do 48 HP Customer Support 49 ᕦ More About Your Printer 52 System requirements 53 Print cartridges 54 Minimum printing margins 59 Product specifications 59 - HP 695c | (English) Windows Users Guide - C4562-60287 - Page 21
(such as a word processor or drawing program). ᕣ You check your print job status, and get help on printing and solving your print problems in the HP Toolbox. ᕤ Your software program and the printer software send information to the printer, where it is translated into dots of ink on the page. - HP 695c | (English) Windows Users Guide - C4562-60287 - Page 22
up the next top sheet from the stack in the IN tray. ᕧ Your printer prints at different speeds, depending on the complexity of the job and the print takes longer than black and white printing. To learn more about what your printer can do for you, see these pages: Banners See page 25. Labels - HP 695c | (English) Windows Users Guide - C4562-60287 - Page 23
document About color About photographs and pictures In this chapter Although your printer can do some pretty fancy stuff, most of the time you'll just choose the paper you want to use, put it in your printer, and print from the software program you're using on your computer. If you want to know - HP 695c | (English) Windows Users Guide - C4562-60287 - Page 24
printer, particularly paper that is marked for use in inkjet printers. To get the best results, use one of the HewlettPackard papers, which were developed especially for HP inks and your printer printing. Paper Pointer Get the right paper Use Hewlett-Packard paper when you want the most vivid color - HP 695c | (English) Windows Users Guide - C4562-60287 - Page 25
smooth, shiny, or coated papers not specifically designed for an inkjet printer might jam the printer and might actually repel ink. q Multi-part forms (such as duplicate or triplicate forms) could wrinkle in the printer or get stuck; the ink is also more likely to smear. q Paper in poor condition - HP 695c | (English) Windows Users Guide - C4562-60287 - Page 26
that they fit snugly against the edges of the paper. Make sure the paper still lies flat in the tray. Paper Pointer Printing zone Your printer can't print right to the edge of the paper. Be sure to set the margins so that the document falls within the printable area, or - HP 695c | (English) Windows Users Guide - C4562-60287 - Page 27
Choose your print settings in the HP print settings dialog box. (See might differ from the Windows 95 boxes shown throughout this document and the setup guide. Choose print quality software programs, see page 64. Click 'n' go Look for this Print button at the top of your screen in your software - HP 695c | (English) Windows Users Guide - C4562-60287 - Page 28
it finishes, delivering each printed page neatly into the printer's upper (OUT) tray. Handy Hints Seeing fonts close up Most software programs only give you a peek at the way a font looks. But if you're working in Windows 95, Windows 98, or Windows NT 4.0, it's easy to print a sample page of each - HP 695c | (English) Windows Users Guide - C4562-60287 - Page 29
icon, which appears at the bottom of the screen in the taskbar (Windows 95, Windows 98, and Windows NT 4.0) or on the desktop (Windows 3.1x) every time you start a print job. HP Toolbox icon Click the Printer Services tab to see which page is printing. Printing information What If The paper - HP 695c | (English) Windows Users Guide - C4562-60287 - Page 30
a sheet of paper jams in the printer or nothing happens at all. q If the printer detects a problem, it displays a message on your screen. See page 44 q If you notice that something is wrong, click the Troubleshooting tab in the HP Toolbox and follow the instructions on the screen. (See page 44 - HP 695c | (English) Windows Users Guide - C4562-60287 - Page 31
the standard sizes in the Paper Size box on the Setup tab of the HP print settings dialog box. However, you're not limited to the sizes listed of the printer rollers can pick up the paper): Width: 5 to 8.5 inches (127 to 215 mm) with card guide down 4 to 8.5 inches (100 to 215 mm) with card guide up - HP 695c | (English) Windows Users Guide - C4562-60287 - Page 32
13 ᕢ Type the dimensions of the paper in the Custom Paper Size dialog box, and click OK. ᕣ Put the paper in the printer, and print as you would for normal paper sizes. AFTER PRINTING Change the paper size back to Letter, or A4, or whatever paper size you plan to print on next. - HP 695c | (English) Windows Users Guide - C4562-60287 - Page 33
sheets can be bound at the top. ᕤ Print your document. The printer automatically prints only the odd-numbered pages. What paper works best for side printed like this q You might have chosen Tablet instead of Book on the HP print settings dialog box. (See step 3 above.) q You might have forgotten - HP 695c | (English) Windows Users Guide - C4562-60287 - Page 34
one side of the paper You put the paper print side down when you replaced it in the printer. Print your document again, carefully following the message on your screen. The ink smeared The ink might not have dried completely, so wait a little longer before you print the second side. You can shorten - HP 695c | (English) Windows Users Guide - C4562-60287 - Page 35
follow additional directions. (See page 33 for information about printing transparencies.) ᕢ In the HP print settings dialog box, click the Features tab, and then click Flip Horizontal. in the printer. Use the color and photo cartridges with Plain Paper or HP Premium Inkjet Paper print settings. - HP 695c | (English) Windows Users Guide - C4562-60287 - Page 36
pictures are backwards. Hold it up to a mirror to see how the final product will look. AFTER PRINTING ᕡ In the Features tab of the HP print settings dialog box, click Flip Horizontal to remove the checkmark. ᕢ If you used transparencies or special paper, replace it with your everyday paper. Handy - HP 695c | (English) Windows Users Guide - C4562-60287 - Page 37
or if you want to save time and ink. q In the HP print settings dialog box, click the Color printer-insert the photo cartridge for printing photographs; insert the black print cartridge for printing other pictures and text. The colors aren't as vivid as they should be The printer might be low on ink - HP 695c | (English) Windows Users Guide - C4562-60287 - Page 38
computer file). Then it's simple to copy it into a document-the guide for the application you're using tells you how. Here are some possibilities an electronic form: q Draw the pictures, using the drawing tools in a software application. q Use ready-made clip art. You can purchase libraries of clip - HP 695c | (English) Windows Users Guide - C4562-60287 - Page 39
the photo into a computer file. Call a full-service copy shop or a camera supply store about renting one. Paper Pointer Make a good impression Use HP Photo Paper or HP Premium Photo Paper for best results when you're printing with the photo cartridge. HP Photo Paper is heavyweight and ideal for - HP 695c | (English) Windows Users Guide - C4562-60287 - Page 40
container. Handy Hints Protect your cartridges Always store the cartridge that you're not using in the storage container. It's specially designed to protect the ink nozzles from damage and to keep the ink from drying out. Make a great calendar The sturdy quality of HP Photo Paper makes it ideal - HP 695c | (English) Windows Users Guide - C4562-60287 - Page 41
on the right side of the printer and the Resume light stops flashing. Next, align the cartridges: q If you're using a new cartridge, align the cartridges as described in step 7 of the setup guide. q Use plain paper when aligning the cartridges to save your HP Photo Paper. What If Pictures take - HP 695c | (English) Windows Users Guide - C4562-60287 - Page 42
how to get to the HP print settings dialog box.) ᕢ Put the HP Photo Paper in the lower (IN) tray, ensuring that the side on which you want to print is facing down. ᕣ Print your document containing the photographs. AFTER PRINTING ᕡ Remove the photo cartridge out of the printer and replace it with the - HP 695c | (English) Windows Users Guide - C4562-60287 - Page 43
Banners Envelopes Transparencies Labels Cards In this chapter With the printing basics down, you're ready for some fun. Here's more of what your printer can do: q Print banners to welcome back the home team. q Print a stack of envelopes or print one envelope at a time. q Print transparencies for - HP 695c | (English) Windows Users Guide - C4562-60287 - Page 44
any software program that lets you make banners. ᕢ Click the Setup tab and then click Banner in the HP print HP Banner Paper at any office supply store, or call HP Direct. See page 62 for the phone number nearest you. If you don't use HP Banner Paper, use 20 lb or 75 g/m2 paper. Expect problems - HP 695c | (English) Windows Users Guide - C4562-60287 - Page 45
and flip up the banner support in the upper (OUT) tray. Flip up the banner support. ᕥ Get the banner paper ready for the printer: q From the stack of banner program. Print it again. The printer jams while printing the banner q You did not select Banner in the HP print settings dialog box. Follow the - HP 695c | (English) Windows Users Guide - C4562-60287 - Page 46
before you see the results. ᕨ After your banner prints, press Resume as many times as needed until all the banner paper is out of the printer. Resume button What If You get a message that says you're out of paper, but you're not You did not push in the paper - HP 695c | (English) Windows Users Guide - C4562-60287 - Page 47
28 AFTER PRINTING Reset both the printer and the printer settings for plain paper or for whatever you'll be printing next: q In the Setup tab of the HP print settings dialog box, click Cut-Sheet, and then click OK to save the setting. Click Cut-Sheet. Click OK. q Slide the banner lever to - HP 695c | (English) Windows Users Guide - C4562-60287 - Page 48
's instructions for setup and for placing the envelopes in the printer. Envelopes Your printer provides (See page 41 for how to get to the HP print settings dialog box.) Select an envelope. Click envelopes, or those that have clasps or windows. (For these types of envelopes, use transparent - HP 695c | (English) Windows Users Guide - C4562-60287 - Page 49
. (See page 41 for how to get to the HP print settings dialog box.) Select an envelope size. Click OK. What If The envelope won't Your envelopes print come out of the printer like this It might be stuck on the card guide or banner support-make sure it's lying flat. If you're - HP 695c | (English) Windows Users Guide - C4562-60287 - Page 50
) tray is empty. ᕣ Put a stack of up to 20 envelopes in the printer, as shown below. (If you're using thick envelopes, you might need to to the left edge of the envelope Your printer can't print all the way to the left edge. You can avoid this problem by using envelopes preprinted with your return - HP 695c | (English) Windows Users Guide - C4562-60287 - Page 51
tab of the HP print settings dialog box for whatever you'll be printing on next. Handy Hints HP on the Web You can get the latest product information, troubleshoot problems, and download the latest printer software from the HP Web site at http://www.hp.com or http://www.hp.com/go/ peripherals - HP 695c | (English) Windows Users Guide - C4562-60287 - Page 52
Transparency. Paper Pointer Your best bet The film coating on HP Premium Inkjet Rapid-Dry Transparencies is especially developed to work with HP inks, giving you crisp images and text and the fastest drying time. In addition, they won't jam your printer. Look for them at any office supply store, or - HP 695c | (English) Windows Users Guide - C4562-60287 - Page 53
Print Quality. Best print quality. Click OK. ᕣ Put the transparencies in your printer with the rough side down and the adhesive strip forward. (You can peel off .) Adhesive strip forward; tape side up Rough side down What If The ink never dries or there are cracks in the solid blocks of color q - HP 695c | (English) Windows Users Guide - C4562-60287 - Page 54
35 ᕤ Slide in the paper adjusters, just as you would for plain paper. ᕥ Print the transparency. ᕦ Be patient. Because the printer uses more ink, lays the colors down more slowly, and allows for a longer drying time between sheets, transparencies take awhile to print. AFTER PRINTING q Remember to - HP 695c | (English) Windows Users Guide - C4562-60287 - Page 55
HP DeskJet printer to print sheets of labels. We recommend Avery InkJet Labels which are designed for your inkjet printer. ᕡ Click the Setup tab in the HP labels that are made especially for inkjet printers. Otherwise, labels could peel off in your printer or the ink might not dry. Labels that won - HP 695c | (English) Windows Users Guide - C4562-60287 - Page 56
is great stuff: q Make a long sticker by printing across the width of the label. (In your software program, set the orientation to Landscape.) Just make sure the label is made for use in inkjet printers. q Make a bunch of stickers and print them. Cut out special shapes with wacky scissors available - HP 695c | (English) Windows Users Guide - C4562-60287 - Page 57
a card as the Paper Size. (See page 41 for how to get to the HP print settings dialog box.) Select a card type. Click Ok. ᕢ Remove the upper (OUT) tray and raise the card guide. Raise the card guide. Remove the upper (OUT) tray. Paper Pointer Printing nonstandard cards If the dimensions of - HP 695c | (English) Windows Users Guide - C4562-60287 - Page 58
Make sure the right edge of the card stack rests against the raised card guide. ᕤ Lower the handle on the paper-length adjuster so that it doesn't that they fit snugly against the cards. Paper Pointer Making folded cards HP makes Greeting Card Paper with 20 blank white sheets and matching envelopes - HP 695c | (English) Windows Users Guide - C4562-60287 - Page 59
the banner support even though the support is lying flat. Try putting a few sheets of paper in the upper (OUT) tray of the printer to solve the problem. You want your cards to print sideways Change the orientation of the page to Landscape in your software program. (The software program guide tells - HP 695c | (English) Windows Users Guide - C4562-60287 - Page 60
settings dialog box... Where is it? The way you get to the box (labeled HP DeskJet 690C Series Printer) varies depending on the software program and the operating system you're using. Try these strategies from the File menu of your document, and you're sure to get there. - HP 695c | (English) Windows Users Guide - C4562-60287 - Page 61
. Show your finished work at its best. Click Best print quality. Save time and color ink. Click here to print drafts of color documents in shades of gray. Select the appropriate settings sides of the paper. Print clearly. Align your black and color print cartridges, and clean them when necessary. - HP 695c | (English) Windows Users Guide - C4562-60287 - Page 62
43 Getting Help When Things Go Wrong The HP Toolbox Troubleshooting with the HP Toolbox What the buttons and lights do HP Customer Support In this chapter You will find information on how to troubleshoot and solve problems with your printer. If you need additional assistance, this chapter tells you - HP 695c | (English) Windows Users Guide - C4562-60287 - Page 63
you how to print and how to troubleshoot your printing problems. It even aligns and cleans your print cartridges for you. For each Windows system, here are a couple of places to find it. Windows 95, Windows 98, and Windows NT 4.0 Double-click the HP Toolbox shortcut icon. This shortcut is always - HP 695c | (English) Windows Users Guide - C4562-60287 - Page 64
feature. With a few clicks of the mouse, you'll find your specific problem and details on how to fix it. ᕡ Double-click the HP Toolbox shortcut (or icon) on your desktop! ᕢ Then click the Troubleshooting tab. ᕣ Click the appropriate category (see the next page for an overview). ᕤ What - HP 695c | (English) Windows Users Guide - C4562-60287 - Page 65
colors are wrong or missing: q Clean your tri-color print cartridge. In the HP Toolbox, click the Printer Services tab, and then click Clean the print cartridges. q Replace the tri-color print cartridge, as described in Step 4 of the setup guide. q Clear the Print in Grayscale option on the Color - HP 695c | (English) Windows Users Guide - C4562-60287 - Page 66
click the Troubleshooting tab in the HP Toolbox, and then click A blank page came out. Under Wrong printer selected, click the button for complete instructions on setting a default printer and follow the instructions on your screen. Ink. You might have run out of ink. Replace the cartridges as shown - HP 695c | (English) Windows Users Guide - C4562-60287 - Page 67
a document to the printer or that the printer is currently busy printing a document. Press Power to turn off the printer. At the computer, cancel any documents awaiting printing. Press Power again to turn on the printer. See the Troubleshooting tab in the HP Toolbox. A problem exists with your - HP 695c | (English) Windows Users Guide - C4562-60287 - Page 68
http://www.hp.com/support/deskjet. 49 Printer software Printer software (also referred to as a printer driver) allows your printer to talk with your computer. HP provides printer software and software upgrades for Windows 3.1x, Windows 95, Windows 98, and Windows NT 4.0. For MS-DOS printer software - HP 695c | (English) Windows Users Guide - C4562-60287 - Page 69
your purchase, telephone support is provided to you free of charge. Before placing a call for help, please make sure that: q You have checked your user's guide and online troubleshooting for installation troubleshooting tips. q You are seated in front of your computer with your printer nearby. q You - HP 695c | (English) Windows Users Guide - C4562-60287 - Page 70
the warranty q You can still get help from HP for a fee. Prices are subject to change per minute and begin when you connect with a support technician. q For calls from Canada, or for printer requires repair, and you are within your printer's hardware warranty period, your phone charges will be - HP 695c | (English) Windows Users Guide - C4562-60287 - Page 71
52 More About Your Printer System requirements Print cartridges Minimum printing margins Product specifications Ordering supplies and accessories Printing from MS-DOS Uninstalling the printer software Additional symbol sets and fonts Limited Warranty Statement Legal information In this chapter If - HP 695c | (English) Windows Users Guide - C4562-60287 - Page 72
Windows 98 q 80486/33 MHz CPU q 8 MB of RAM For MS-DOS q MS-DOS version 3.3 (or later) q 80386/16 MHz CPU q 4 MB of RAM Note The HP DeskJet 690C Series printer is a personal printer and is not supported in network configurations. Printer communications Your printer does not include a printer cable - HP 695c | (English) Windows Users Guide - C4562-60287 - Page 73
your printer, Hewlett-Packard recommends using only genuine HP supplies in HP inkjet printers, including only HP print and photo cartridges. Damage resulting from the modification or refilling of HP cartridges is specifically excluded from coverage of HP printer warranties. Refilling an HP cartridge - HP 695c | (English) Windows Users Guide - C4562-60287 - Page 74
ink and shortens the life of the print cartridge. Note MS-DOS users can clean print cartridges from the HP DeskJet Control Panel for MS-DOS (see page 64). To clean the print cartridges from the HP Toolbox: ᕡ Double-click the HP Toolbox icon on the computer screen. ᕢ Click the Printer Services - HP 695c | (English) Windows Users Guide - C4562-60287 - Page 75
56 Steps to clean your printer ᕡ Remove the print cartridges a. Turn the printer on and lift the printer's top cover. The print cartridges move to the center of the printer. b. After the print cartridges have moved to the center of the printer, unplug the black power cord from the back of the - HP 695c | (English) Windows Users Guide - C4562-60287 - Page 76
the print cartridges, then locate the three black, hook-shaped arms on the bottom of the cradle. c. Using clean, moistened swabs, wipe the flat surfaces (shaded area) on the undersides of each arm from back to front. Repeat until no ink residue is seen on a clean swab. ᕤ Clean the service station - HP 695c | (English) Windows Users Guide - C4562-60287 - Page 77
ᕥ Reinstall the print cartridges a. Reinstall the print cartridges and close the printer's top cover. b. Reinsert the power cord into the back of the printer. c. Print a test page. On the Printer Services tab of the HP Toolbox, click Print a test page. d. Examine the printout for ink streaking. Note - HP 695c | (English) Windows Users Guide - C4562-60287 - Page 78
. See the manual for the specific MS-DOS program for more information. Printers HP DeskJet 695C printer model number C4562B HP DeskJet 697C printer model number C4562C Print technology Drop-on-demand thermal inkjet printing Four colors standard; six colors with HP Photo Cartridge. Black print - HP 695c | (English) Windows Users Guide - C4562-60287 - Page 79
of Avery paper labels. Use only U.S. letter or A4 size sheets. Use only Avery paper labels specifically designed for use with HP InkJet printers. OUT tray capacity: up to 50 sheets Buttons/lights Resume and Power I/O Interface Centronics parallel, IEEE-1284-compliant with 1284-B receptacle - HP 695c | (English) Windows Users Guide - C4562-60287 - Page 80
/Accessories Print Cartridge F Black print cartridge Large capacity Tri-Color print cartridge Photo cartridge HP Photo Color Kits Asian HP Photo Color Kit European HP Photo Color Kit Latin American HP Photo Color Kit U.S. HP Photo Color Kit HP DeskJet 695C/697C Series Printer Documentation Kits - HP 695c | (English) Windows Users Guide - C4562-60287 - Page 81
C6417-80021 C4549-60003 Ordering information To order printer supplies or accessories, call your nearest HP dealer or call HP DIRECT at the following numbers for fast shipping service: q Argentina: (54 1) 787-7100 Fax: (54 1) 787-7213 Hewlett-Packard Argentina, Montañeses 2150 1428 Buenos Aires - HP 695c | (English) Windows Users Guide - C4562-60287 - Page 82
01210 México, D.F. q Netherlands: 0 33 450 1808 Fax: 0 33 456 0891 Hewlett-Packard Nederland B. V., Parts Direct Service Basicweg 10 3821 BR AMERSFOORT q Norway: 22735926 Fax: 22735611 Hewlett-Packard Norge A/S, Express Support Drammensveien 169-171 0212 Oslo q Austria-South-East Area: (43-0222) 25 - HP 695c | (English) Windows Users Guide - C4562-60287 - Page 83
you can't get a printer driver that works with your software program. Installing the HP DeskJet Control Panel Before you install the HP DeskJet Control Panel, make sure you have followed all the steps in the setup guide. ᕡ Turn on your computer and your printer. ᕢ Put Installation Disk #3 into your - HP 695c | (English) Windows Users Guide - C4562-60287 - Page 84
Harvard Graphics Lotus 1-2-3 Microsoft Word 3.0 2.x, 3.x, 4.0 5.5, 6.0 Recommended Printer Driver HP DeskJet 600, 660C, or 850C HP DeskJet 540 HP DeskJet 540 HP DeskJet 560C Installing a MS-DOS printer driver Follow the instructions supplied by the software manufacturer. Contact them if you have - HP 695c | (English) Windows Users Guide - C4562-60287 - Page 85
Uninstall icon to uninstall your printer software. OR q Insert the driver disk (either driver disk #1 or your CD) into your computer and run Setup.exe. Select the third option to "Remove the HP DeskJet 690C Series software from your PC." For Windows 95, Windows 98, and Windows NT 4.0, do one of the - HP 695c | (English) Windows Users Guide - C4562-60287 - Page 86
printer to your \Deskjet directory. For example, to copy the file for the Cyrillic language, at the C:\ prompt type the following and then press ENTER: COPY A:\CYRILLICS\SYMSETS.DAT C:\DESKJET 10, 20 6, 12, 24 6, 12, 24 5, 10, 16.67, 20 HP Arabic-8 PC Arabic (CP-864) Point Sizes 5, 6, 7, 8, 10, 12, - HP 695c | (English) Windows Users Guide - C4562-60287 - Page 87
68 Limited Warranty Statement HP Product Software Print cartridges Printheads Printer and Related HP Hardware Duration of Limited Warranty 90 Days 90 Days 1 Year 1 Year A. Extent of Limited Warranty 1. Hewlett-Packard (HP) warrants to the end-user customer that the HP products specified above - HP 695c | (English) Windows Users Guide - C4562-60287 - Page 88
/TV technician for help. Use of a shielded cable is required to comply within Class B limits of Part 15 of FCC Rules. Pursuant to Part 15.21 of the FCC Rules, any changes or modifications to this equipment not expressly approved by Hewlett-Packard Company may cause harmful interference and void the - HP 695c | (English) Windows Users Guide - C4562-60287 - Page 89
10, 48 C cable bidirectional 46, 53 parallel 47, 53 printer 53 calendars, making 21 cancelling printing 10 card guide 38, 39 cards minimum margins 59 nonstandard sizes 38 paper for 38 paper jams 40 print settings 38 printing 40 problems 40 types of 38, 39 cartridges See print cartridges photo 21, 23 - HP 695c | (English) Windows Users Guide - C4562-60287 - Page 90
mode drawing pictures 19 drivers printer software 49 duplicate forms 6 E EconoFast mode print speed 59 setting print quality 34, 42 when to use 15, 22, 34, 42, 46 edge strips, banner paper 26 edge, printing to 7, 59 electronic files, creating 19-20 electronic support 49 envelopes choosing 29 - HP 695c | (English) Windows Users Guide - C4562-60287 - Page 91
See Troubleshooting HP Toolbox 45 online 11, 32, 43 technical support 49 types of assistance 11, 32, 43 Hewlett-Packard, reaching online 49 HP ColorSmart 18 HP Control Panel for MS-DOS 64 HP DIRECT, ordering from 5, 62 HP Greeting Card Paper Kit 39 HP Inkjet print cartridges See print cartridges HP - HP 695c | (English) Windows Users Guide - C4562-60287 - Page 92
double-sided printing 5, 14 ejection problems 10, 47 for photocopies 5 for pictures 5, 20 how to load printer 6-7 iron-on transfers 16 jams problems 22, 23, 46 scanning 20 sources for 19 portrait orientation 46 postcards 38 power module 62 preferences See HP print settings dialog box print cartridges - HP 695c | (English) Windows Users Guide - C4562-60287 - Page 93
resetting 13, 15, 17, 23, 32, 35, 37 software for See software specifications 59 trays 3 printer cable 53 printer drivers 49, 64, 66 Printer Services tab (HP Toolbox) 11, 46 printer software 49, 64 printing banners 25-28 basic instructions 8-9 cancelling 10 cards 38 color 8-9 double-sided 5, 14-15 - HP 695c | (English) Windows Users Guide - C4562-60287 - Page 94
, minimum 53 T Tablet option 14 taskbar 10 technical support 49 testing printer cable 46, 53 textured paper 5, 6 toolbox See HP Toolbox transparencies ink drying times 35 print settings 33 printing 33-35 printing as flipped documents 17 problems 34 using EconoFast mode 34 writing on 17 trays - HP 695c | (English) Windows Users Guide - C4562-60287 - Page 95
continuously improves the design and production processes of HP DeskJet and DeskWriter printers to minimize the negative impact on the office environment and on the communities where the printers are manufactured, shipped, and used. Hewlett-Packard has also developed processes to minimize the
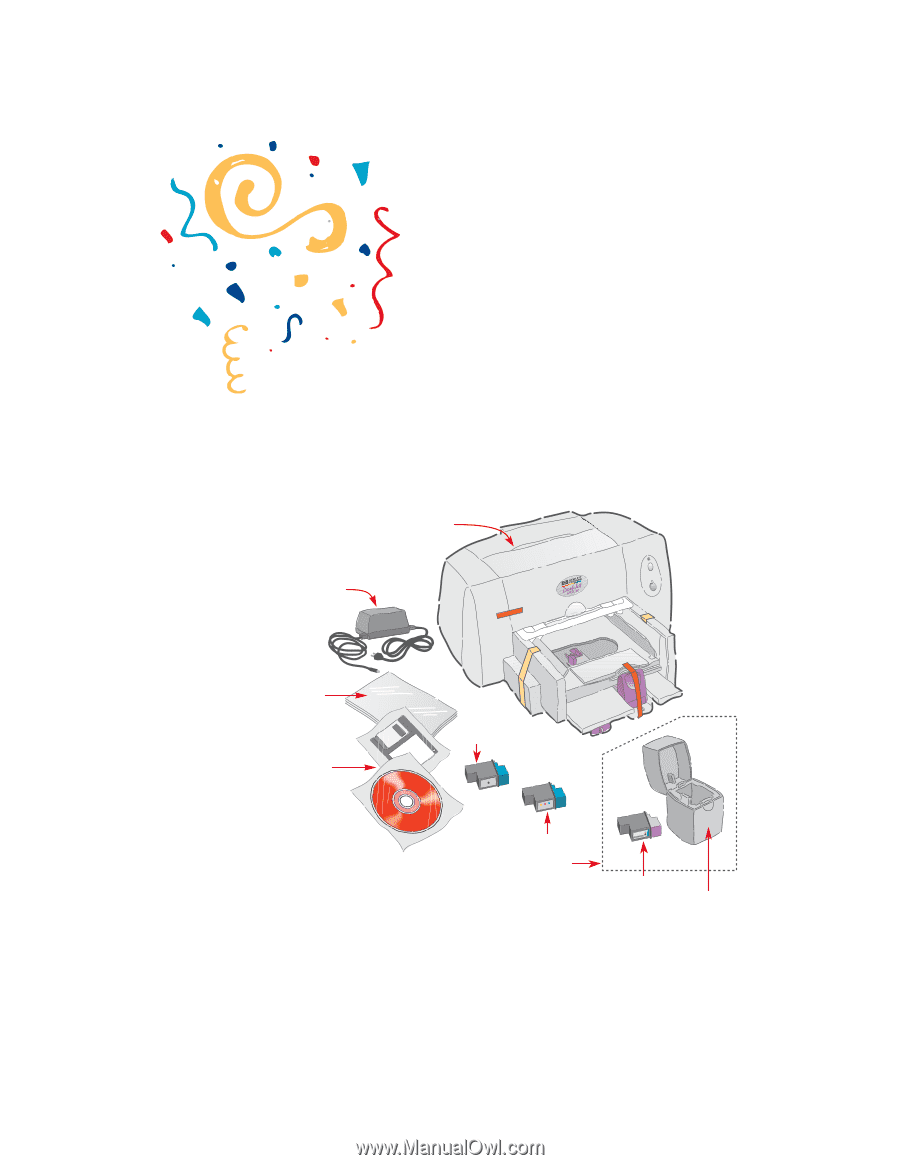
1
Congratulations on
the purchase of your
HP DeskJet printer!
Here’s what comes in the box. If anything’s missing,
talk to your HP dealer or call HP customer support.
See page 50 in the user’s guide for the phone number
nearest you.
You need to buy a
printer cable, such as the
HP IEEE-1284-compliant
Parallel Interface Cable
(bidirectional).
Your printer works with any computer system that meets the minimum
requirements, as listed on page 59 in the user’s guide.
If your computer does not have a CD-ROM drive and disks were not
included with your printer, see page 49 of the user’s guide for
information on getting printer software.
Printer
Power module
Booklets about your printer
Printer software
(CD and/or disks)
Black print cartridge
Tri-Color print cartridge
Photo cartridge
Storage container
A photo cartridge and/or storage container
might be included with the printer,
depending upon the model purchased.