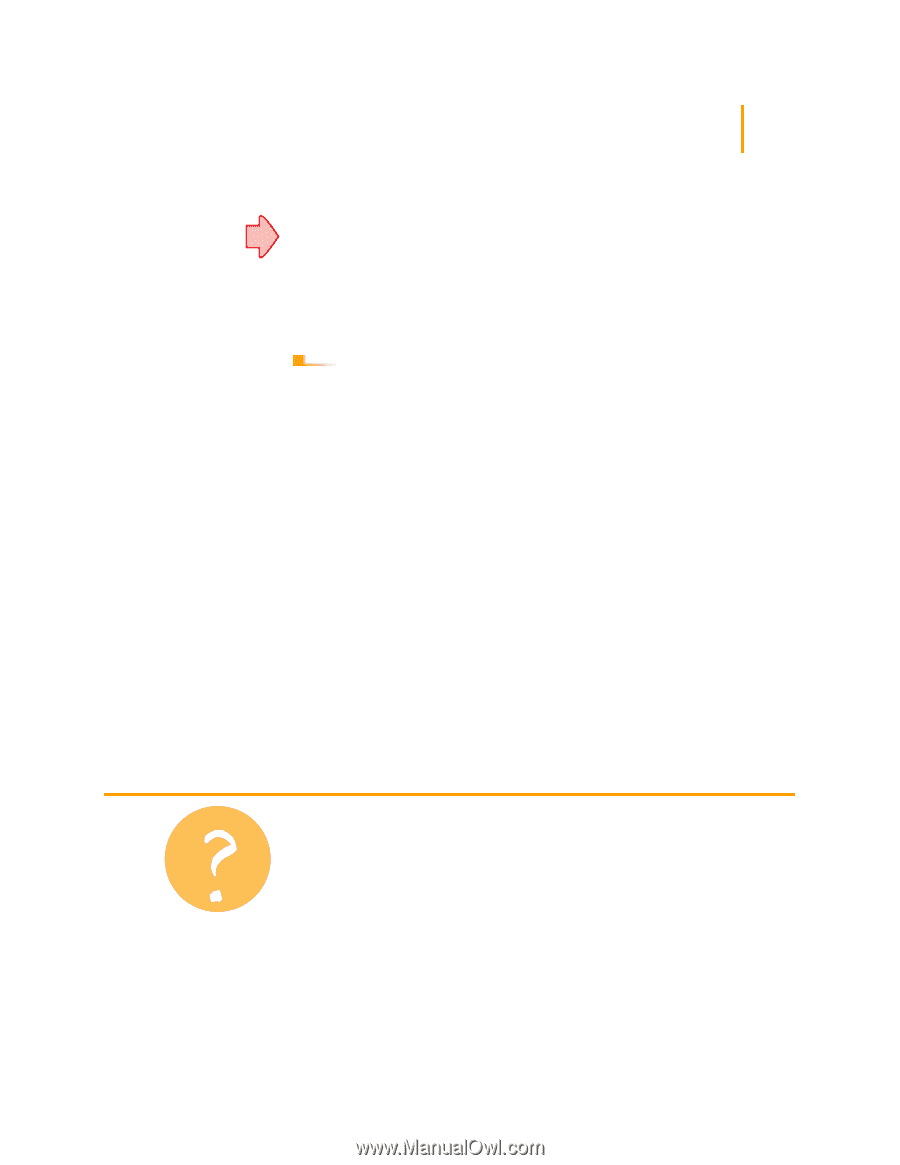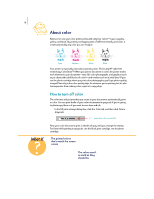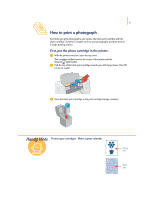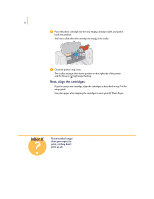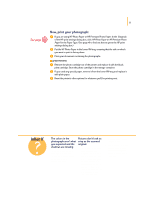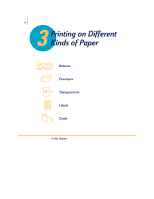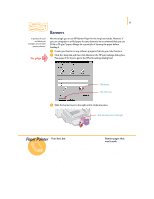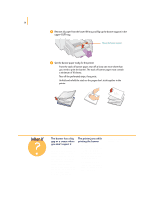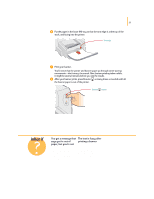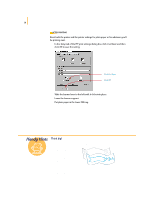HP 695c (English) Windows Users Guide - C4562-60287 - Page 42
Now, print your photograph
 |
View all HP 695c manuals
Add to My Manuals
Save this manual to your list of manuals |
Page 42 highlights
23 See page 41 Now, print your photograph: ᕡ If you are using HP Photo Paper or HP Premium Photo Paper: In the Setup tab of the HP print settings dialog box, click HP Photo Paper or HP Premium Photo Paper for the Paper Type. (See page 41 to find out how to get to the HP print settings dialog box.) ᕢ Put the HP Photo Paper in the lower (IN) tray, ensuring that the side on which you want to print is facing down. ᕣ Print your document containing the photographs. AFTER PRINTING ᕡ Remove the photo cartridge out of the printer and replace it with the black print cartridge. Store the photo cartridge in the storage container. ᕢ If you used any special paper, remove it from the lower (IN) tray and replace it with plain paper. ᕣ Reset the printer's other options for whatever you'll be printing next. What If The colors in the photograph aren't what you expected and the shadows are missing Be sure you put the photo cartridge in the printer. Follow the steps on pages 21-23 and print the photograph again. Pictures don't look as crisp as the scanned original q The picture might have been scanned at a higher number of dots per inch (dpi) than your printer can print. To get the best results, scan photographs at 150 or 300 dpi. If you scan them at a higher dpi, the print quality is not improved and the pictures actually take longer to print. q You might be printing photographs with the black print cartridge rather than the photo cartridge.