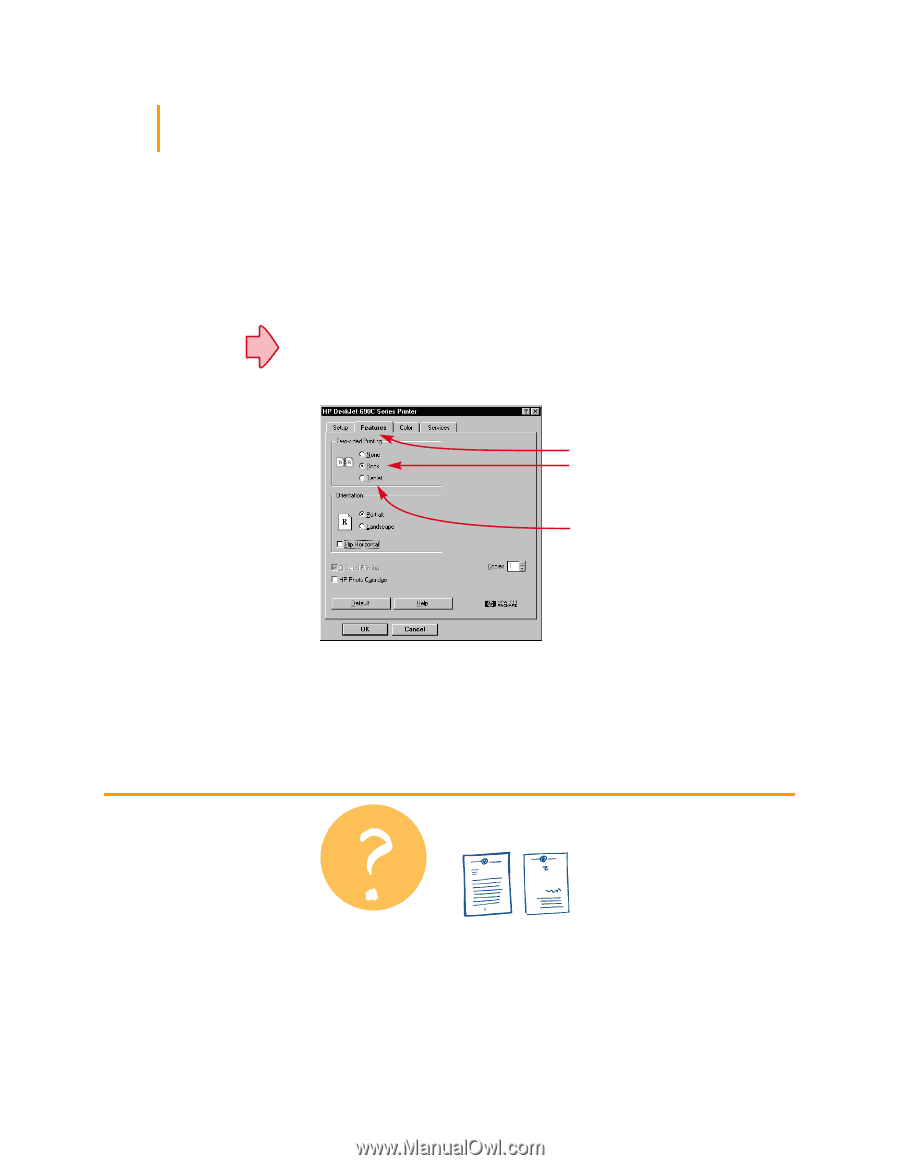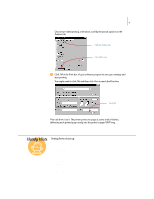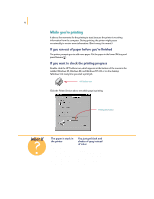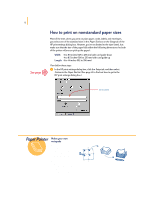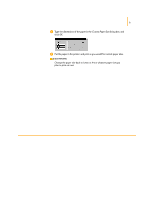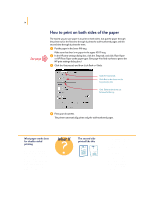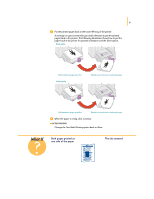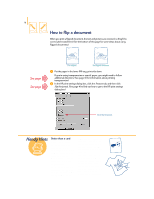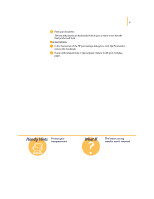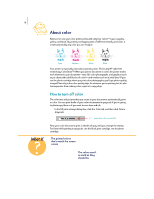HP 695c (English) Windows Users Guide - C4562-60287 - Page 33
How to print on both sides of the paper
 |
View all HP 695c manuals
Add to My Manuals
Save this manual to your list of manuals |
Page 33 highlights
14 See page 41 How to print on both sides of the paper The easiest way to save paper is to print on both sides. Just put the paper through the printer twice: the first time through it prints the odd-numbered pages and the second time through it prints the even. ᕡ Put the paper in the lower (IN) tray. Make sure that there's no paper in the upper (OUT) tray. ᕢ In the HP print settings dialog box, click the Setup tab, and click Plain Paper or HP Photo Paper as the paper type. (See page 41 to find out how to get to the HP print settings dialog box.) ᕣ Click the Features tab and then click Book or Tablet. Click the Features tab. Click Book so the sheets can be bound on the left. Click Tablet so the sheets can be bound at the top. ᕤ Print your document. The printer automatically prints only the odd-numbered pages. What paper works best for double-sided printing Look for any paper in which pictures and text printed on one side don't show through on the other. Collect samples that are heavier than 24 lb (90 g/m2) paper, and test them to make sure they meet your needs. What If The second side printed like this q You might have chosen Tablet instead of Book on the HP print settings dialog box. (See step 3 above.) q You might have forgotten to rotate the paper after the first side printed. Print the document again, carefully following the directions on your screen.