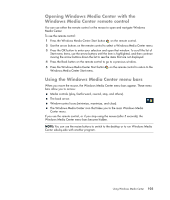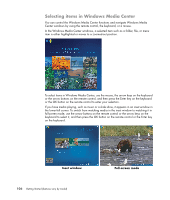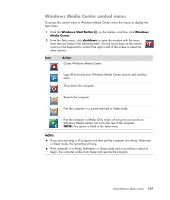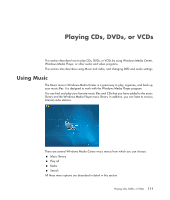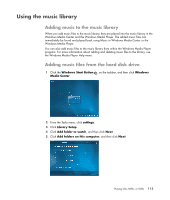HP A6430f Getting Started - Page 119
Using Windows Media Center power settings
 |
UPC - 883585738946
View all HP A6430f manuals
Add to My Manuals
Save this manual to your list of manuals |
Page 119 highlights
TV to set up TV signal, audio, and closed captioning (not all channels support closed captioning). You can download or edit the Television Program Guide, set hard disk drive recorder storage space, configure the display, and set recording defaults. Pictures to set slide show settings. Music to select visualizations or song information to display when playing a song. DVD to select a language for subtitles, audio tracks, and menus of your DVDs; program the Skip and Replay buttons on the remote control for your DVDs; and select closed captioning. Library Setup to have Windows Media Center scan specified computer folders for media files. Radio to organize or delete preset radio stations. To view information for your computer, go to the Support Web address that is listed in the Limited Warranty and Support Guide, and search for your model's name and number. The product model is on the lower front of the computer. To find the online documentation for your product, search for your model number, and then click Manuals. NOTE: Information and guides are associated with specific computer model numbers. Some models do not have guides or manuals available on the Web site. Using Windows Media Center power settings When the computer is in Sleep mode, it appears off, but you can actually still perform tasks such as recording TV programs or music files. Sleep mode turns off the display and mutes the audio. NOTE: The audio or video of TV recordings is not affected when the computer is in Sleep mode. You can activate Sleep mode by pressing the Sleep button on the computer, keyboard, or remote control. You can return to the desktop almost instantly by pressing any Sleep button again, by pressing any key on the keyboard, by moving the mouse, or by pressing any button on the remote control. To change the computer power settings: 1 Click the Windows Start Button on the taskbar, and then click Control Panel. 2 Click System and Maintenance. 3 Click Power Options. 4 Select the Balanced, Power saver, or High performance option. 5 Click Change plan settings. Using Windows Media Center 109