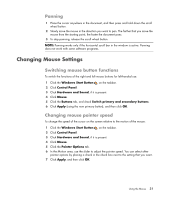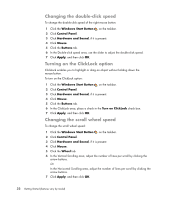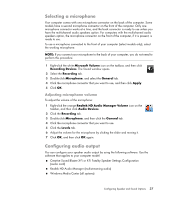HP A6430f Getting Started - Page 42
Changing the double-click speed, Turning on the ClickLock option, Changing the scroll wheel speed
 |
UPC - 883585738946
View all HP A6430f manuals
Add to My Manuals
Save this manual to your list of manuals |
Page 42 highlights
Changing the double-click speed To change the double-click speed of the right mouse button: 1 Click the Windows Start Button on the taskbar. 2 Click Control Panel. 3 Click Hardware and Sound, if it is present. 4 Click Mouse. 5 Click the Buttons tab. 6 In the Double-click speed area, use the slider to adjust the double-click speed. 7 Click Apply, and then click OK. Turning on the ClickLock option ClickLock enables you to highlight or drag an object without holding down the mouse button. To turn on the ClickLock option: 1 Click the Windows Start Button on the taskbar. 2 Click Control Panel. 3 Click Hardware and Sound, if it is present. 4 Click Mouse. 5 Click the Buttons tab. 6 In the ClickLock area, place a check in the Turn on ClickLock check box. 7 Click Apply, and then click OK. Changing the scroll wheel speed To change the scroll wheel speed: 1 Click the Windows Start Button on the taskbar. 2 Click Control Panel. 3 Click Hardware and Sound, if it is present. 4 Click Mouse. 5 Click the Wheel tab. 6 In the Vertical Scrolling area, adjust the number of lines per scroll by clicking the arrow buttons. Or In the Horizontal Scrolling area, adjust the number of lines per scroll by clicking the arrow buttons. 7 Click Apply, and then click OK. 32 Getting Started (features vary by model)