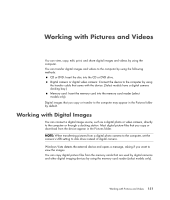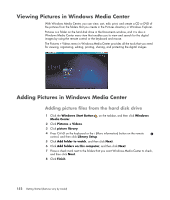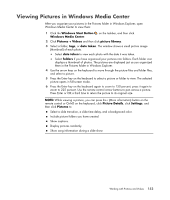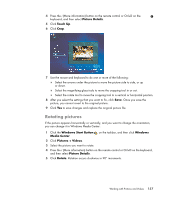HP A6430f Getting Started - Page 163
Viewing Pictures in Windows Media Center, Windows Start Button, Windows Media Center
 |
UPC - 883585738946
View all HP A6430f manuals
Add to My Manuals
Save this manual to your list of manuals |
Page 163 highlights
Viewing Pictures in Windows Media Center After you organize your pictures in the Pictures folder in Windows Explorer, open Windows Media Center to view them: 1 Click the Windows Start Button on the taskbar, and then click Windows Media Center. 2 Click Pictures + Videos and then click picture library. 3 Select a folder, tags, or date taken. The window shows a small picture image (thumbnail) of each photo. Select date taken to view each photo with the date it was taken. Select folders if you have organized your pictures into folders. Each folder icon displays a thumbnail of photos. The pictures are displayed just as you organized them in the Pictures folder in Windows Explorer. 4 Use the arrow keys on the keyboard to move through the picture files and folder files, and select a picture. 5 Press the Enter key on the keyboard to select a picture or folder to view. The selected picture opens in full-screen mode. 6 Press the Enter key on the keyboard again to zoom to 150 percent; press it again to zoom to 225 percent. Use the remote control arrow buttons to pan across a picture. Press Enter or OK a third time to return the picture to its original size. NOTE: While viewing a picture, you can press the i (More information) button on the remote control or Ctrl+D on the keyboard, click Picture Details, click Settings, and then click Pictures to: Select a slide transition, a slide time delay, and a background color. Include picture folders you have created. Show captions. Display pictures randomly. Show song information during a slide show. Working with Pictures and Videos 153