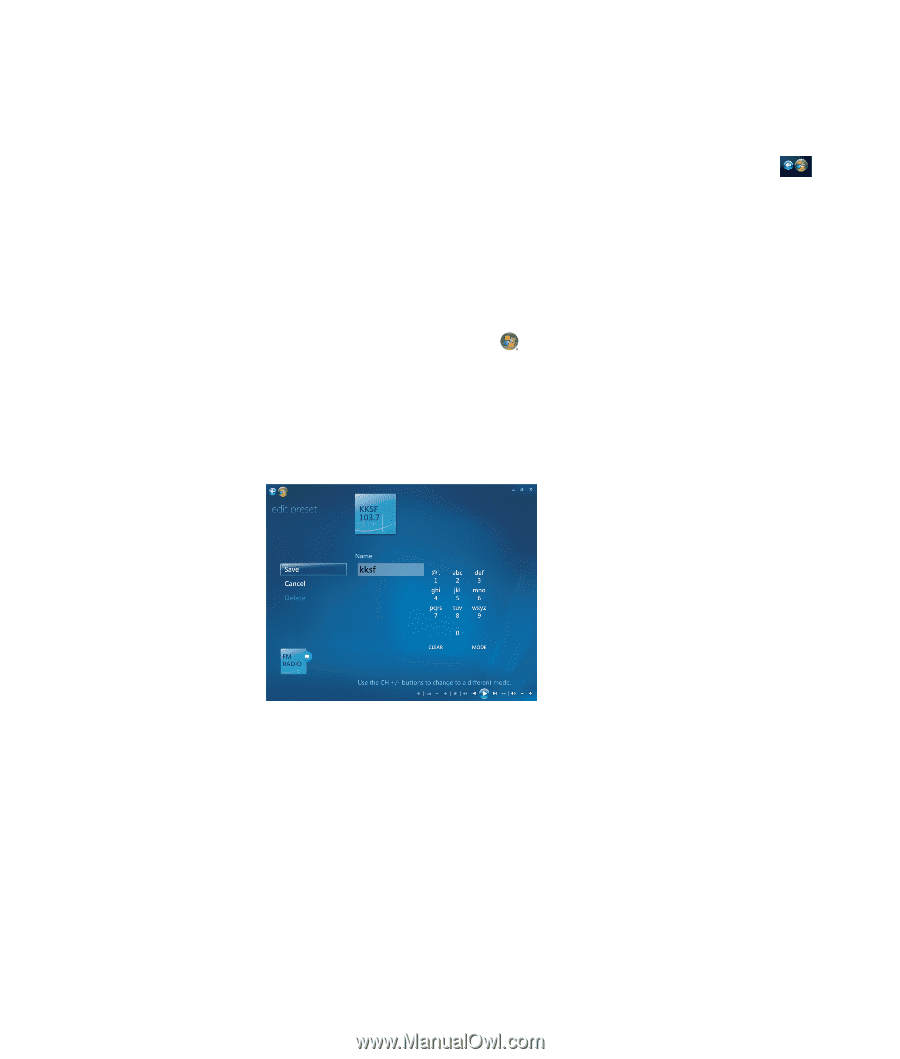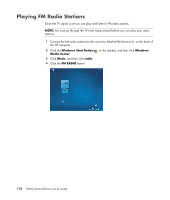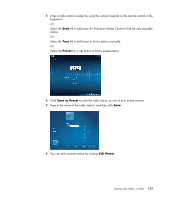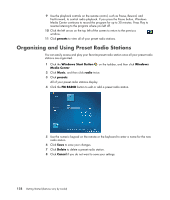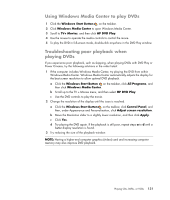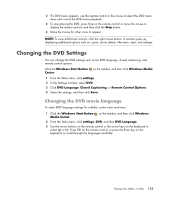HP A6430f Getting Started - Page 138
Organizing and Using Preset Radio Stations, presets, Windows Start Button, Windows, Media Center
 |
UPC - 883585738946
View all HP A6430f manuals
Add to My Manuals
Save this manual to your list of manuals |
Page 138 highlights
9 Use the playback controls on the remote control, such as Pause, Rewind, and Fast-forward, to control radio playback. If you press the Pause button, Windows Media Center continues to record the program for up to 30 minutes. Press Play to resume listening to the program where you left off. 10 Click the left arrow on the top left of the screen to return to the previous window. 11 Click presets to view all of your preset radio stations. Organizing and Using Preset Radio Stations You can easily access and play your favorite preset radio station once all your preset radio stations are organized. 1 Click the Windows Start Button on the taskbar, and then click Windows Media Center. 2 Click Music, and then click radio twice. 3 Click presets. All of your preset radio stations display. 4 Click the FM RADIO button to edit or add a preset radio station. 5 Use the numeric keypad on the remote or the keyboard to enter a name for the new radio station. 6 Click Save to save your changes. 7 Click Delete to delete a preset radio station. 8 Click Cancel if you do not want to save your settings. 128 Getting Started (features vary by model)