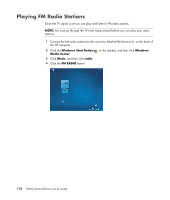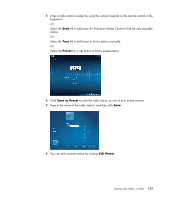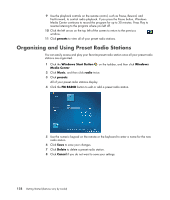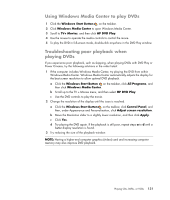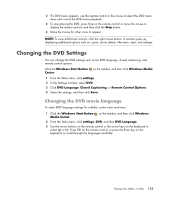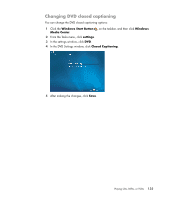HP A6430f Getting Started - Page 141
Using Windows Media Center to play DVDs, Troubleshooting poor playback when playing DVDs - video card
 |
UPC - 883585738946
View all HP A6430f manuals
Add to My Manuals
Save this manual to your list of manuals |
Page 141 highlights
Using Windows Media Center to play DVDs 1 Click the Windows Start Button on the taskbar. 2 Click Windows Media Center to open Windows Media Center. 3 Scroll to TV+ Movies, and then click HP DVD Play. 4 Use the mouse to operate the media controls to control the movie. 5 To play the DVD in full-screen mode, double-click anywhere in the DVD Play window. Troubleshooting poor playback when playing DVDs If you experience poor playback, such as skipping, when playing DVDs with DVD Play or Power Cinema, try the following solutions in the order listed: 1 If the computer includes Windows Media Center, try playing the DVD from within Windows Media Center. Windows Media Center automatically adjusts the display for the best screen resolution to allow optimal DVD playback. a Click the Windows Start Button on the taskbar, click All Programs, and then click Windows Media Center. b Scroll up to the TV + Movies menu, and then select HP DVD Play. c Use the DVD controls to play the movie. 2 Change the resolution of the display until the issue is resolved. a Click the Windows Start Button on the taskbar, click Control Panel, and then, under Appearance and Personalization, click Adjust screen resolution. b Move the Resolution slider to a slightly lower resolution, and then click Apply. c Click Yes. d Try playing the DVD again. If the playback is still poor, repeat steps a to d until a better display resolution is found. 3 Try reducing the size of the playback window. NOTE: Having a higher-end computer graphics (video) card and increasing computer memory may also improve DVD playback. Playing CDs, DVDs, or VCDs 131