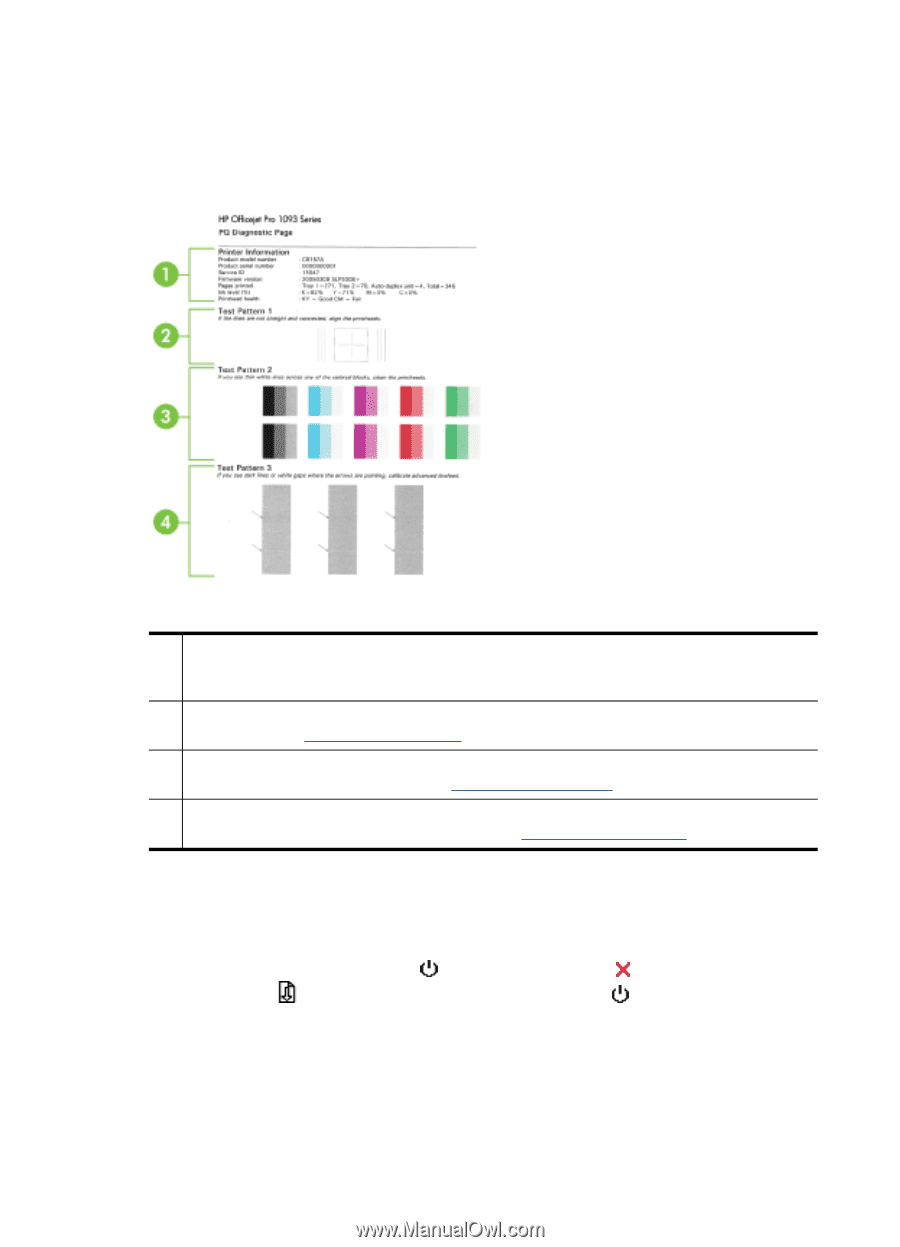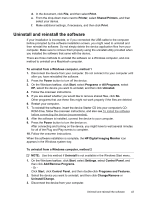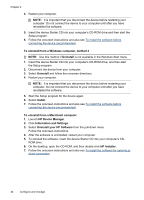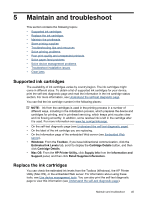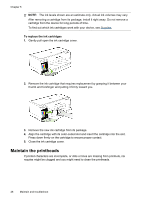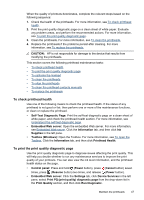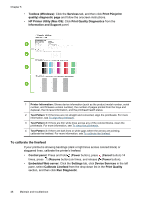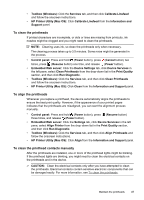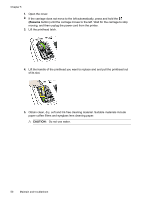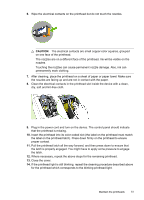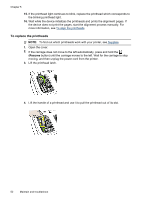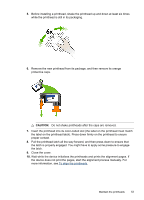HP CB015A User Manual - Page 52
To calibrate the linefeed, Information and Support
 |
View all HP CB015A manuals
Add to My Manuals
Save this manual to your list of manuals |
Page 52 highlights
Chapter 5 • Toolbox (Windows): Click the Services tab, and then click Print PQ (print quality) diagnostic page and follow the onscreen instructions. • HP Printer Utility (Mac OS): Click Print Quality Diagnostics from the Information and Support panel. 1 Printer Information: Shows device information (such as the product model number, serial number, and firmware version number), the number of pages printed from the trays and duplexer, the ink level information, and the printhead health status. 2 Test Pattern 1: If the lines are not straight and connected, align the printheads. For more information, see To align the printheads. 3 Test Pattern 2: If there are thin white lines across any of the colored blocks, clean the printheads. For more information, see To clean the printheads. 4 Test Pattern 3: If there are dark lines or white gaps where the arrows are pointing, calibrate the linefeed. For more information, see To calibrate the linefeed. To calibrate the linefeed If your printout is showing bandings (dark or light lines across colored block) or staggered lines, calibrate the printer's linefeed. • Control panel: Press and hold (Power button), press (Cancel button) 14 times, press (Resume button) six times, and release (Power button). • Embedded Web server: Click the Settings tab, click Device Services in the left pane, select Calibrate Linefeed from the drop-down list in the Print Quality section, and then click Run Diagnostic. 48 Maintain and troubleshoot