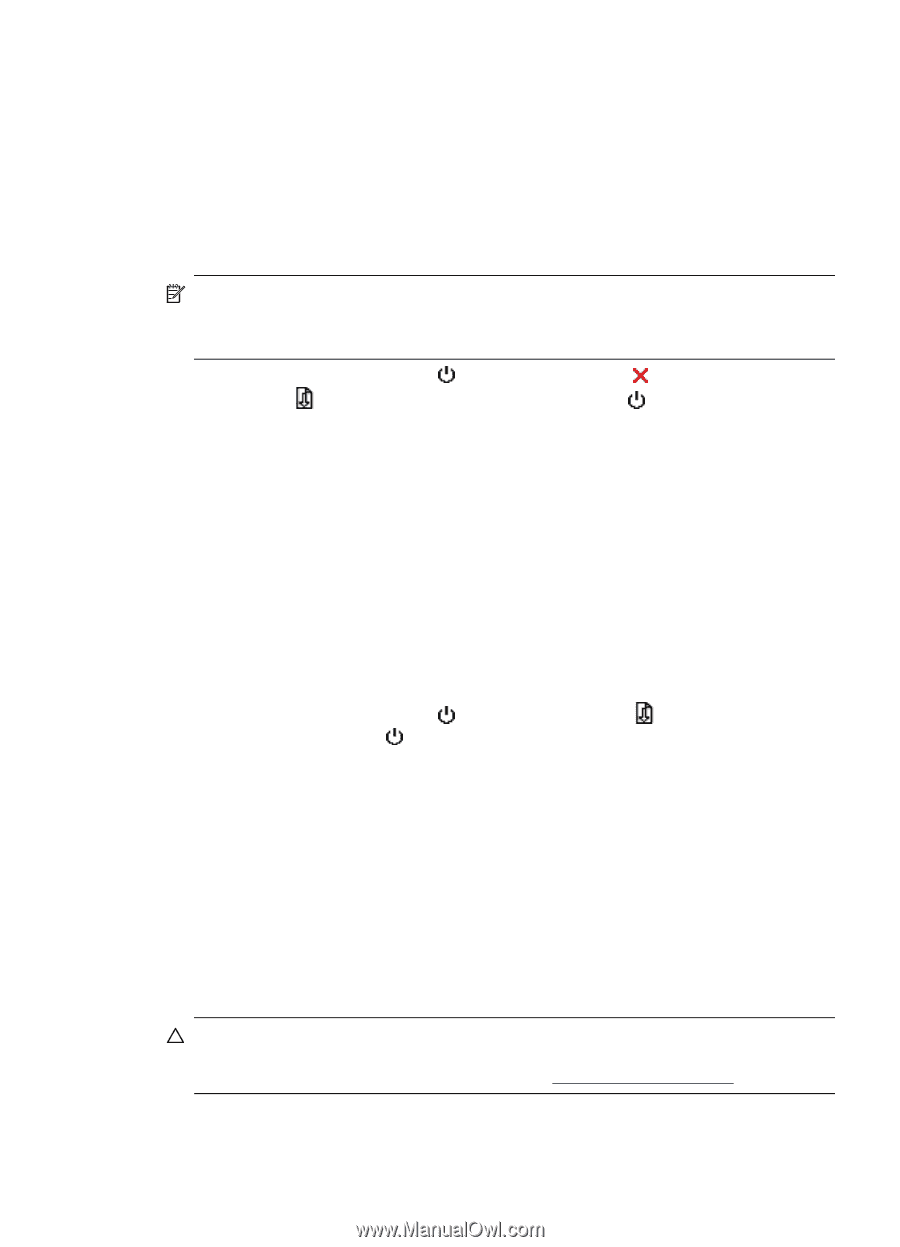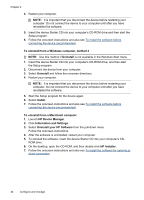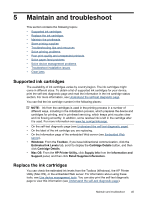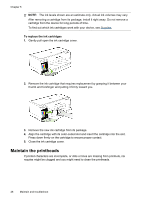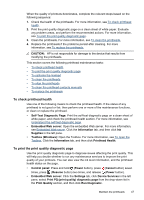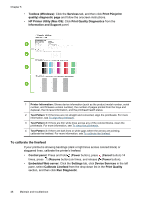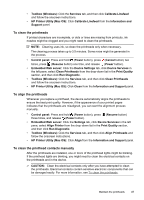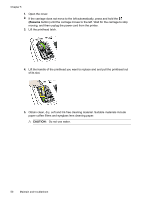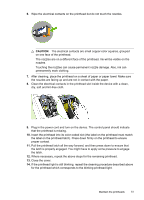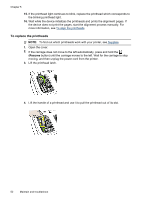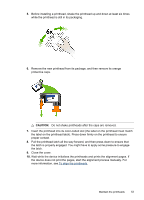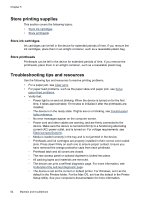HP CB015A User Manual - Page 53
To clean the printheads, To align the printheads, To clean the printhead contacts manually
 |
View all HP CB015A manuals
Add to My Manuals
Save this manual to your list of manuals |
Page 53 highlights
• Toolbox (Windows): Click the Services tab, and then click Calibrate Linefeed and follow the onscreen instructions. • HP Printer Utility (Mac OS): Click Calibrate Linefeed from the Information and Support panel. To clean the printheads If printed characters are incomplete, or dots or lines are missing from printouts, ink nozzles might be clogged and you might need to clean the printheads. NOTE: Cleaning uses ink, so clean the printheads only when necessary. The cleaning process takes up to 3.5 minutes. Some noise might be generated in the process. • Control panel: Press and hold (Power button), press (Cancel button) two times, press (Resume button) one time, and release (Power button). • Embedded Web server: Click the Device Settings tab, click Device Services in the left pane, select Clean Printheads from the drop-down list in the Print Quality section, and then click Run Diagnostic. • Toolbox (Windows): Click the Services tab, and then click Clean Printheads and follow the onscreen instructions. • HP Printer Utility (Mac OS): Click Clean from the Information and Support panel. To align the printheads Whenever you replace a printhead, the device automatically aligns the printheads to ensure the best print quality. However, if the appearance of your printed pages indicates that the printheads are misaligned, you can start the alignment process manually. • Control panel: Press and hold (Power button), press (Resume button) three times, and release (Power button). • Embedded Web server: Click the Settings tab, click Device Services in the left pane, select Align Printer from the drop-down list in the Print Quality section, and then click Run Diagnostic. • Toolbox (Windows): Click the Services tab, and then click Align Printheads and follow the onscreen instructions. • HP Printer Utility (Mac OS): Click Align from the Information and Support panel. To clean the printhead contacts manually After the printheads are installed, one or more of the printhead lights might be blinking. If the printhead lights are blinking, you might need to clean the electrical contacts on the printheads and in the device. CAUTION: Clean the electrical contacts only after you have attempted to clean the printheads. Electrical contacts contain sensitive electronic components that can be damaged easily. For more information, see To clean the printheads. Maintain the printheads 49