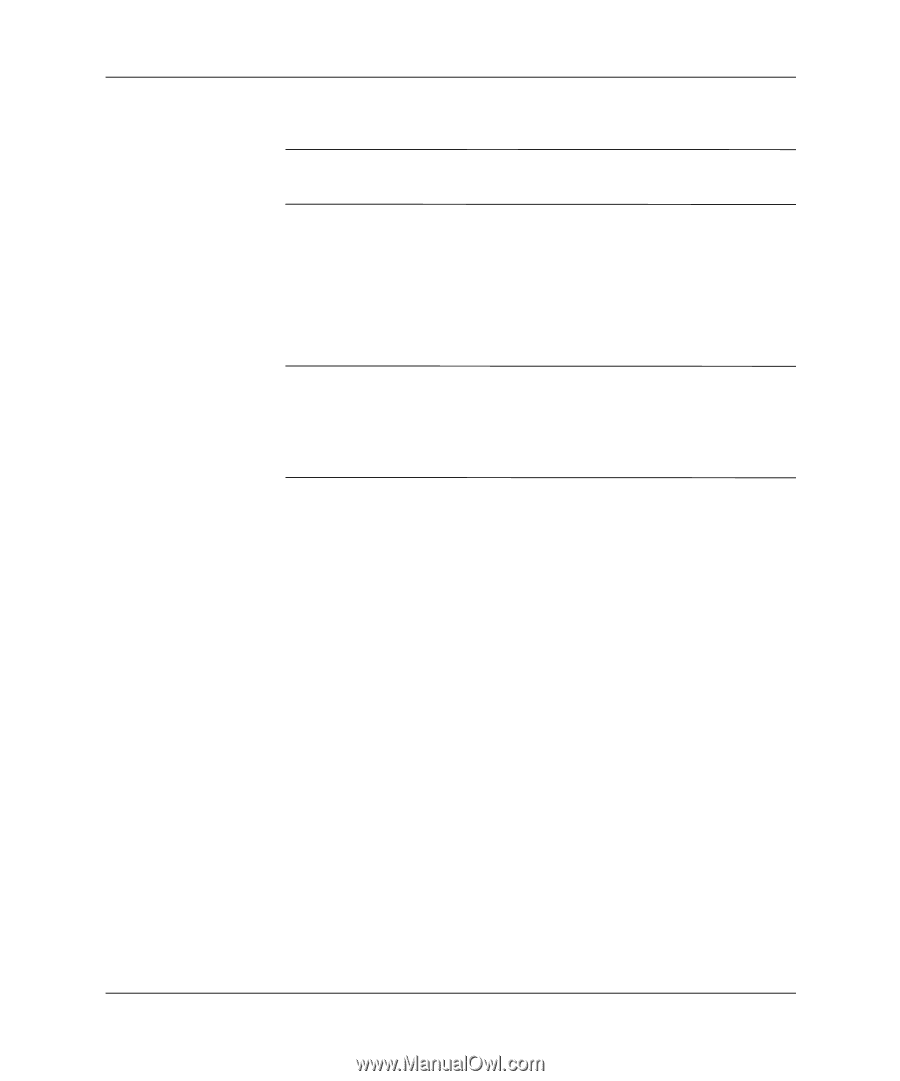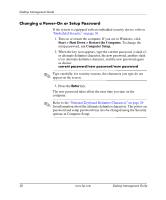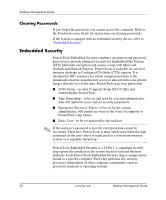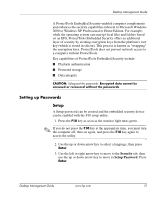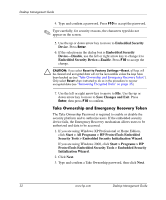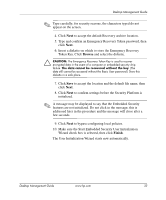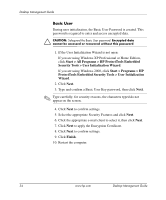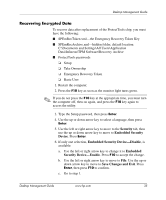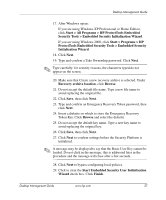HP Dc5000 Desktop Management Guide - Page 36
Take Ownership and Emergency Recovery Token, Start > All Programs > HP ProtectTools Embedded
 |
UPC - 829160313740
View all HP Dc5000 manuals
Add to My Manuals
Save this manual to your list of manuals |
Page 36 highlights
Desktop Management Guide 4. Type and confirm a password. Press F10 to accept the password. ✎ Type carefully; for security reasons, the characters typed do not appear on the screen. 5. Use the up or down arrow key to move to Embedded Security Device. Press Enter. 6. If the selection in the dialog box is Embedded Security Device-Disable, use the left or right arrow key to change it to Embedded Security Device-Enable. Press F10 to accept the change. Ä CAUTION: If you select Reset to Factory Settings-Reset, all keys will be cleared and encrypted data will not be recoverable unless the keys have been backed up (see "Take Ownership and Emergency Recovery Token"). Only select Reset when instructed to do so in the procedure to recover encrypted data (see "Recovering Encrypted Data" on page 35). 7. Use the left or right arrow key to move to File. Use the up or down arrow key to move to Save Changes and Exit. Press Enter, then press F10 to confirm. Take Ownership and Emergency Recovery Token The Take Ownership Password is required to enable or disable the security platform and to authorize users. If the embedded security device fails, the Emergency Recovery mechanism allows users to be authorized and data to be accessed. 1. If you are using Windows XP Professional or Home Edition, click Start > All Programs > HP ProtectTools Embedded Security Tools > Embedded Security Initialization Wizard. If you are using Windows 2000, click Start > Programs > HP ProtectTools Embedded Security Tools > Embedded Security Initialization Wizard. 2. Click Next. 3. Type and confirm a Take Ownership password, then click Next. 32 www.hp.com Desktop Management Guide