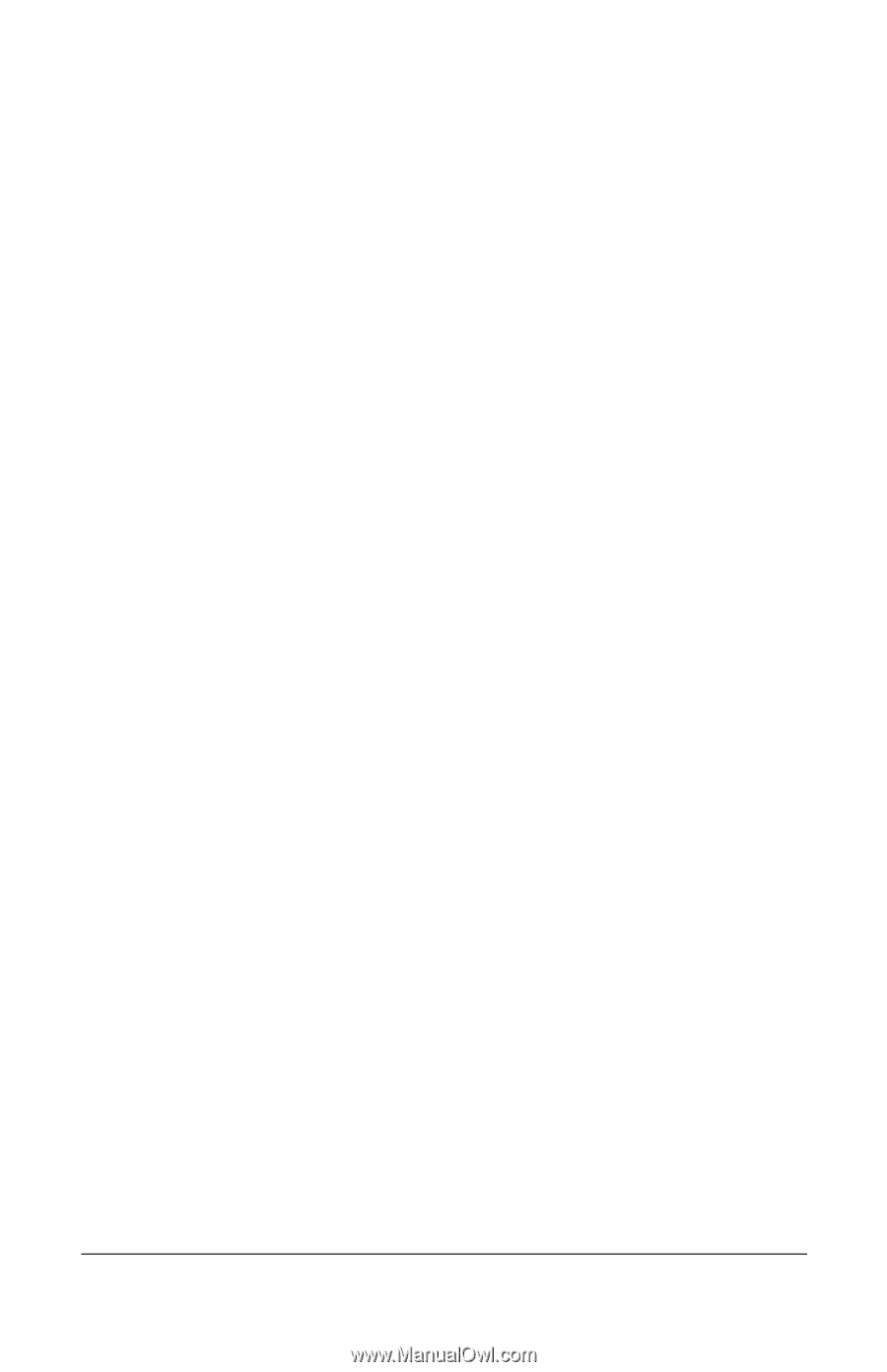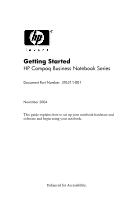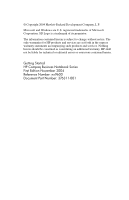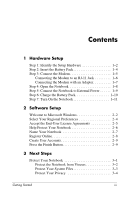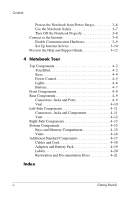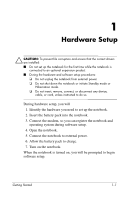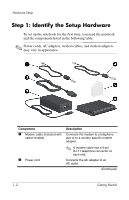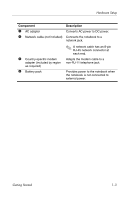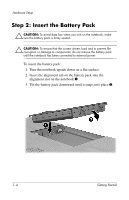HP Pavilion zd8000 Getting Started - Enhanced for Accessibility - Page 3
Contents - battery not charging
 |
View all HP Pavilion zd8000 manuals
Add to My Manuals
Save this manual to your list of manuals |
Page 3 highlights
Contents 1 Hardware Setup Step 1: Identify the Setup Hardware 1-2 Step 2: Insert the Battery Pack 1-4 Step 3: Connect the Modem 1-5 Connecting the Modem to an RJ-11 Jack 1-6 Connecting the Modem with an Adapter 1-7 Step 4: Open the Notebook 1-8 Step 5: Connect the Notebook to External Power 1-9 Step 6: Charge the Battery Pack 1-10 Step 7: Turn On the Notebook 1-11 2 Software Setup Welcome to Microsoft Windows 2-2 Select Your Regional Preferences 2-4 Accept the End-User License Agreements 2-5 Help Protect Your Notebook 2-6 Name Your Notebook 2-7 Register Online 2-8 Create User Accounts 2-9 Press the Finish Button 2-9 3 Next Steps Protect Your Notebook 3-1 Protect the Notebook from Viruses 3-2 Protect Your System Files 3-3 Protect Your Privacy 3-4 Getting Started iii