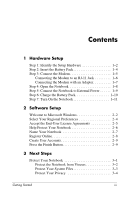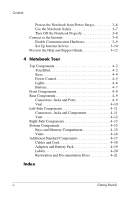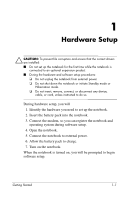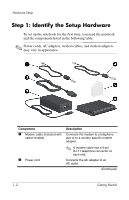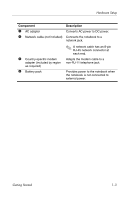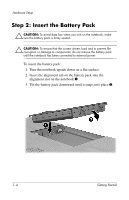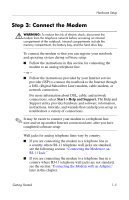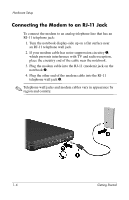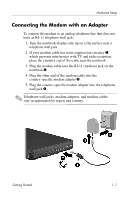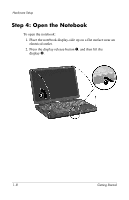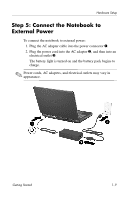HP Pavilion zd8000 Getting Started - Enhanced for Accessibility - Page 8
Step 2: Insert the Battery Pack
 |
View all HP Pavilion zd8000 manuals
Add to My Manuals
Save this manual to your list of manuals |
Page 8 highlights
Hardware Setup Step 2: Insert the Battery Pack Ä CAUTION: To avoid data loss when you turn on the notebook, make sure the battery pack is firmly seated. Ä CAUTION: To ensure that the correct drivers load and to prevent file corruption or damage to components, do not remove the battery pack until the notebook has been connected to external power. To insert the battery pack: 1. Turn the notebook upside down on a flat surface. 2. Insert the alignment tab on the battery pack into the alignment slot on the notebook 1. 3. Tilt the battery pack downward until it snaps into place 2. 1-4 Getting Started
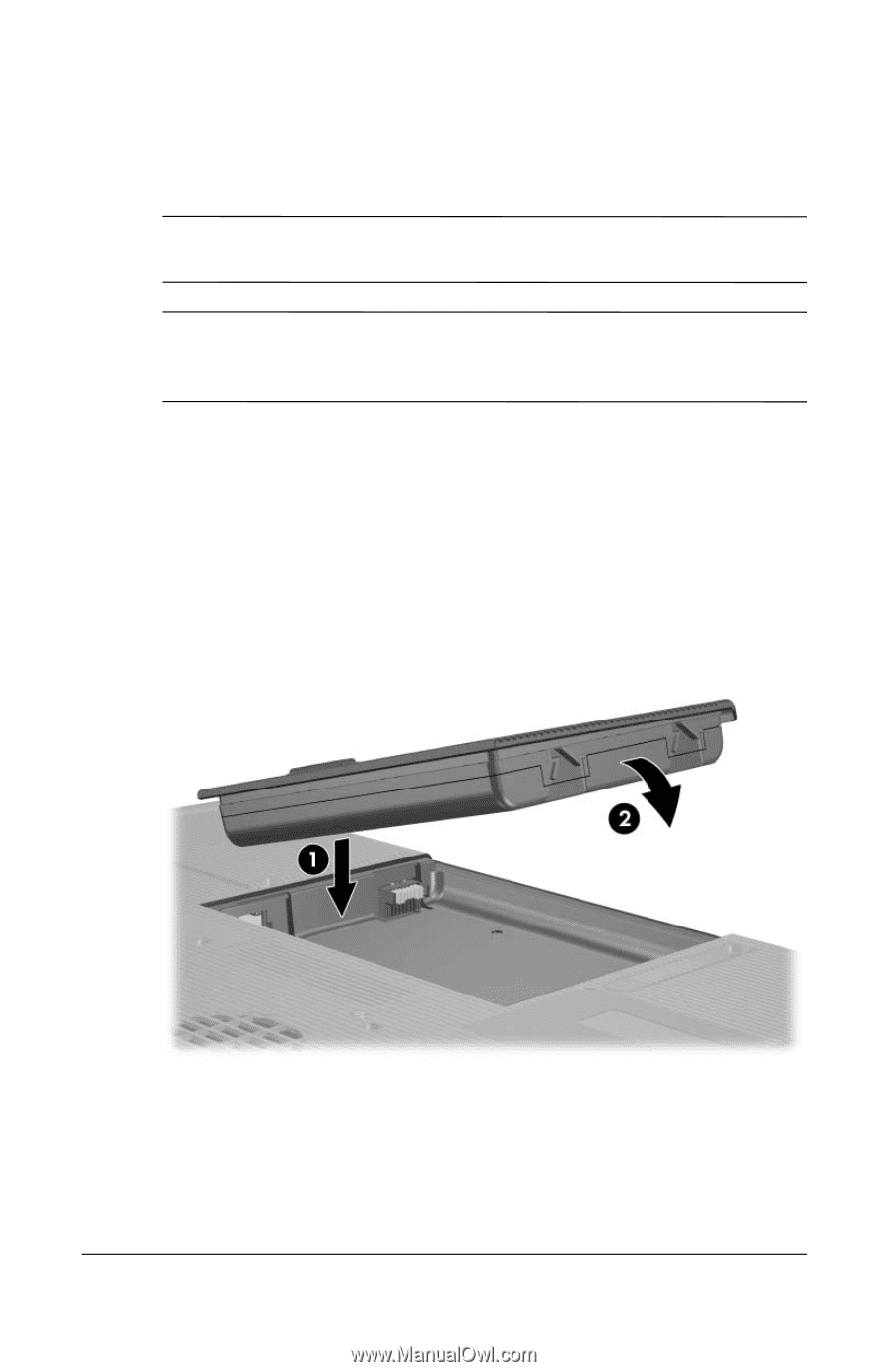
Hardware Setup
Step 2: Insert the Battery Pack
Ä
CAUTION:
To avoid data loss when you turn on the notebook, make
sure the battery pack is firmly seated.
Ä
CAUTION:
To ensure that the correct drivers load and to prevent file
corruption or damage to components, do not remove the battery pack
until the notebook has been connected to external power.
To insert the battery pack:
1. Turn the notebook upside down on a flat surface.
2. Insert the alignment tab on the battery pack into the ±
alignment slot on the notebook
1
.±
3. Tilt the battery pack downward until it snaps into place
2
.
1–4
Getting Started