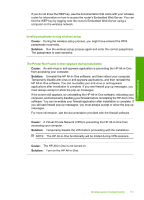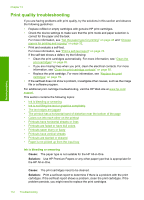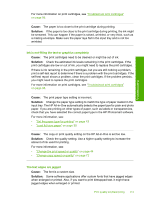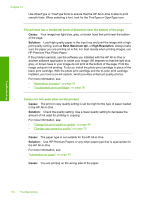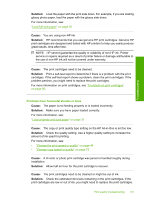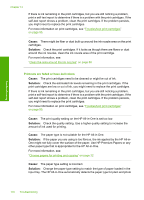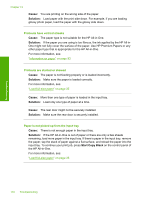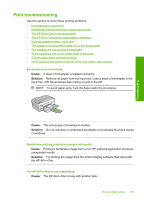HP Photosmart C4390 User Guide - Page 117
Printouts are faded or have dull colors, The paper type is not suitable for the HP All-in-One.
 |
View all HP Photosmart C4390 manuals
Add to My Manuals
Save this manual to your list of manuals |
Page 117 highlights
Troubleshooting Chapter 13 If there is ink remaining in the print cartridges, but you are still noticing a problem, print a self-test report to determine if there is a problem with the print cartridges. If the self-test report shows a problem, clean the print cartridges. If the problem persists, you might need to replace the print cartridges. For more information on print cartridges, see "Troubleshoot print cartridges" on page 95. Cause: There might be fiber or dust built up around the ink nozzle area on the print cartridges. Solution: Check the print cartridges. If it looks as though there are fibers or dust around the ink nozzles, clean the ink nozzle area of the print cartridge. For more information, see: "Clean the area around the ink nozzles" on page 86 Printouts are faded or have dull colors Cause: The print cartridges need to be cleaned or might be out of ink. Solution: Check the estimated ink levels remaining in the print cartridges. If the print cartridges are low or out of ink, you might need to replace the print cartridges. If there is ink remaining in the print cartridges, but you are still noticing a problem, print a self-test report to determine if there is a problem with the print cartridges. If the self-test report shows a problem, clean the print cartridges. If the problem persists, you might need to replace the print cartridges. For more information on print cartridges, see "Troubleshoot print cartridges" on page 95. Cause: The print quality setting on the HP All-in-One is set too low. Solution: Check the quality setting. Use a higher quality setting to increase the amount of ink used for printing. Cause: The paper type is not suitable for the HP All-in-One. Solution: If the paper you are using is too fibrous, the ink applied by the HP All-inOne might not fully cover the surface of the paper. Use HP Premium Papers or any other paper type that is appropriate for the HP All-in-One. For more information, see: "Choose papers for printing and copying" on page 32 Cause: The paper type setting is incorrect. Solution: Change the paper type setting to match the type of paper loaded in the input tray. The HP All-in-One automatically detects the paper type for plain and photo 116 Troubleshooting