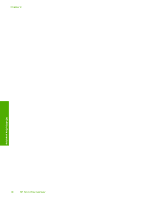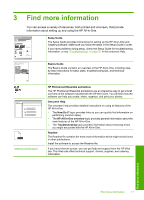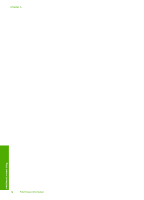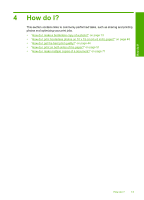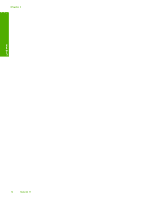HP Photosmart C4390 User Guide - Page 16
Finish setting up the HP All-in-One, Computer connection information, Supported connection types, - printer software
 |
View all HP Photosmart C4390 manuals
Add to My Manuals
Save this manual to your list of manuals |
Page 16 highlights
Finish setup 5 Finish setting up the HP All-inOne After you have completed the steps in the Setup Guide, refer to this section to finish setting up the HP All-in-One. This section contains the following topics: • Computer connection information • Connect to a network Computer connection information The HP All-in-One comes equipped with a USB port so you can connect directly to a computer using a USB cable. You can also connect the HP All-in-One to a wireless network or use printer sharing to share the device over an existing home network. This section contains the following topics: • Supported connection types • Connect using integrated wireless WLAN 802.11 • Use printer sharing Supported connection types The following table contains a list of supported connection types. Description Recommended number of connected computers for best performance Supported software features USB connection One computer connected with a USB cable to the rear USB 2.0 High Speed port on the HP All-in-One. All features are supported. Integrated wireless WLAN 802.11 connection Up to five computers connected using a wireless router (infrastructure mode). All features are supported. Printer sharing Five. The host computer must be on at all times in order to print from the other computers. All features resident on the host computer are supported. Only printing is supported from the other computers. Setup instructions Follow the Setup Guide for detailed instructions. Follow instructions in "Integrated wireless WLAN 802.11 network setup" on page 17. Follow the instructions in "Use printer sharing" on page 16. Connect using integrated wireless WLAN 802.11 The HP All-in-One uses an internal networking component that supports a wireless network. For detailed instructions on connecting the HP All-in-One to a wireless (802.11) network, see "Integrated wireless WLAN 802.11 network setup" on page 17. Finish setting up the HP All-in-One 15