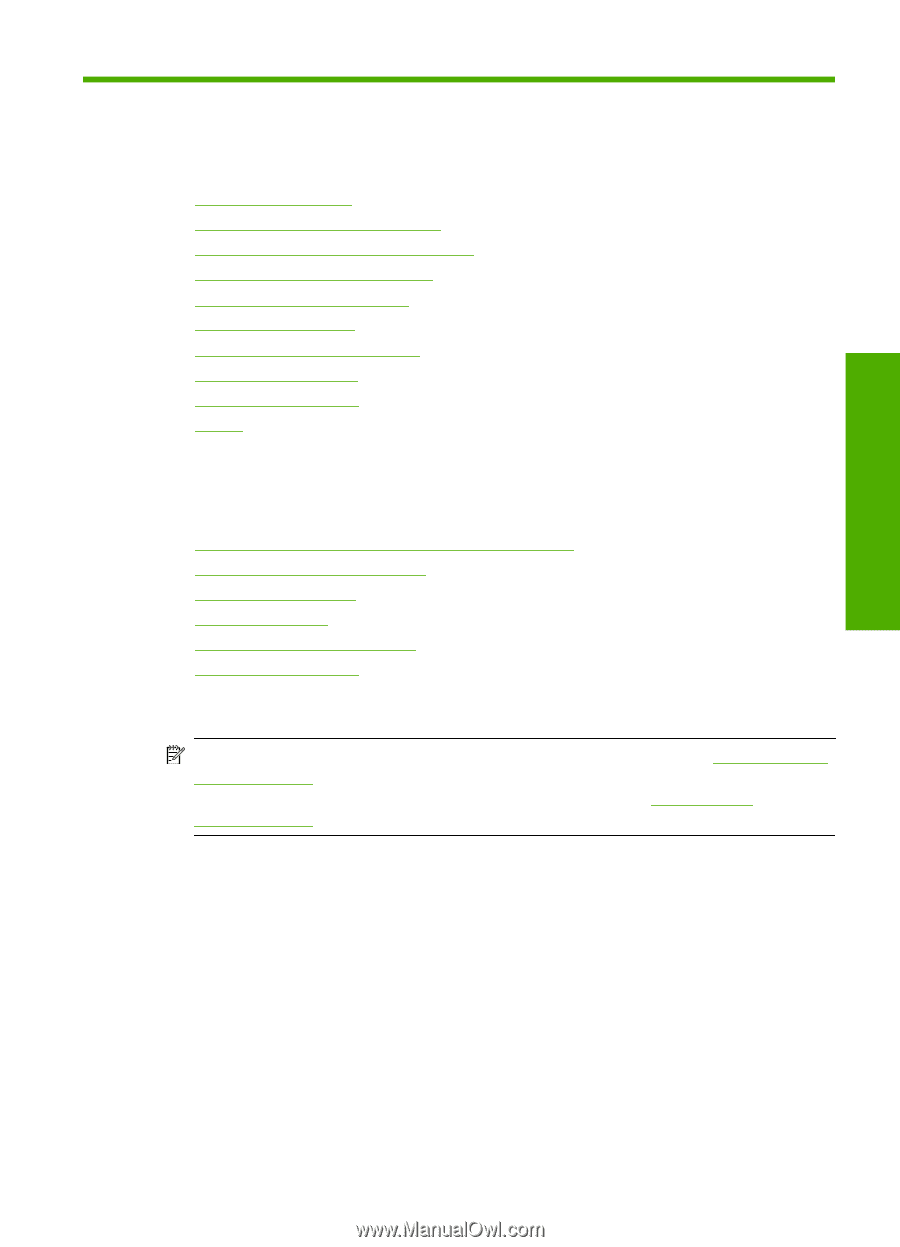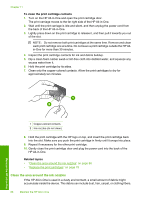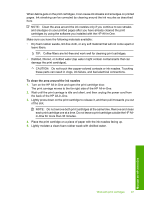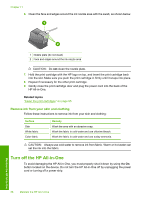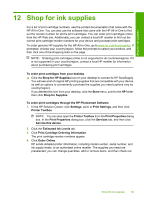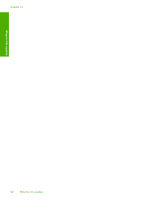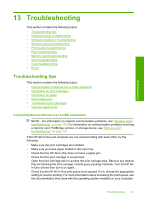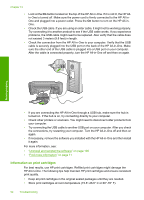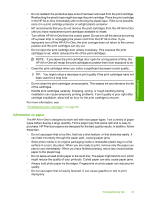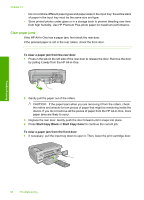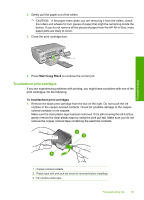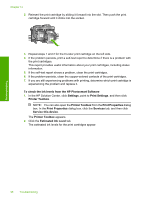HP Photosmart C4390 User Guide - Page 92
Troubleshooting, Communication problems over a USB connection
 |
View all HP Photosmart C4390 manuals
Add to My Manuals
Save this manual to your list of manuals |
Page 92 highlights
Troubleshooting 13 Troubleshooting This section contains the following topics: • Troubleshooting tips • Hardware setup troubleshooting • Software installation troubleshooting • Wireless setup troubleshooting • Print quality troubleshooting • Print troubleshooting • Memory card troubleshooting • Scan troubleshooting • Copy troubleshooting • Errors Troubleshooting tips This section contains the following topics: • Communication problems over a USB connection • Information on print cartridges • Information on paper • Clear paper jams • Troubleshoot print cartridges • View the Readme file Communication problems over a USB connection NOTE: For information on network communication problems, see "Wireless setup troubleshooting" on page 108. For information on communication problems involving a memory card, PictBridge camera, or storage device, see "Memory card troubleshooting" on page 127. If the HP All-in-One and computer are not communicating with each other, try the following: • Make sure the print cartridges are installed. • Make sure you have paper loaded in the input tray. • Check that the HP All-in-One does not have a paper jam. • Check that the print carriage is not jammed. Open the print cartridge door to access the print carriage area. Remove any objects that are blocking the print carriage, including any packing materials. Turn the HP Allin-One off and then turn it on again. • Check that the HP All-in-One print queue is not paused. If it is, choose the appropriate setting to resume printing. For more information about accessing the print queue, see the documentation that came with the operating system installed on your computer. Troubleshooting 91