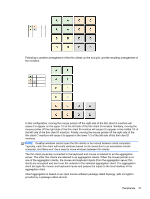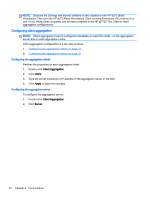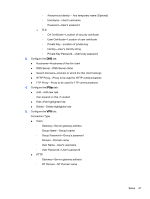HP t505 ThinPro 4.3 Administrator s Guide - Page 42
Editing a profile, Keyboard layout, Mouse, Printers
 |
View all HP t505 manuals
Add to My Manuals
Save this manual to your list of manuals |
Page 42 highlights
Editing a profile To edit a profile: 1. Double-click Display Preferences. 2. Select a profile in the Profiles list. 3. Edit the Profile Settings and Display Configuration as desired. 4. Click Test Settings to check the profile. 5. Click Apply, and then click Close to save your changes and close the dialog box. Deleting a profile To delete a profile: 1. Double-click Display Preferences. 2. Select a profile in the Profiles list and click Delete. 3. Click Apply, and then click Close to save your changes and close the dialog box. Keyboard layout If you have a single keyboard, configure it on the Primary tab. Configure a second keyboard on the Secondary tab. To set your keyboard layout: 1. Double-click Keyboard Layout. 2. Select your keyboard type with the Standard Keyboard list. 3. Set the Model, Layout, and Variant keyboard settings. 4. Click Minimize Local Keyboard Shortcuts to minimize the number of keyboard shortcuts mapped to the thin client, if desired. 5. Click OK to save your changes and close the dialog box. Mouse To set the mouse behavior and cursor size: 1. Double-click Mouse. 2. Set your preferences on the three tabs: ● Behavior: Set left- or right-handed mouse operation, motions setting, and double-click speed. ● Cursor: Set the cursor size. ● Accessibility: Enable mouse emulation. 3. Click Close to save your settings and close the dialog box. Printers This Control Panel item starts the CUPS printer configuration tool. For more details, see http://cyberelk.net/tim/software/system-config-printer. 36 Chapter 4 Control Panel