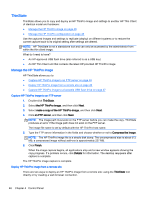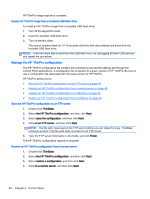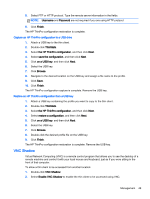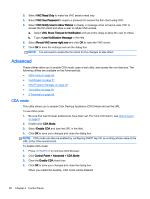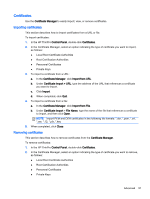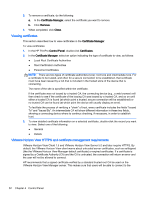HP t505 ThinPro 4.3 Administrator s Guide - Page 53
Capture HP ThinPro image to a bootable USB flash drive, Open Link in HP ThinState
 |
View all HP t505 manuals
Add to My Manuals
Save this manual to your list of manuals |
Page 53 highlights
To deploy using the ThinState tool directly: 1. Double-click ThinState. 2. Select the HP ThinPro image, and then click Next. 3. Select restore an HP ThinPro image, and then click Next. 4. Select FTP or HTTP protocol. Type the remote server information in the fields. NOTE: Username and Password are not required if you are using HTTP protocol. Be sure of the image file you are using: neither content nor size are verified before the image upgrade begins. 5. Click Finish. When the image capture begins, all applications stop and a new window appears showing the copy progress. If a problem occurs, click Details for information. The desktop reappears after restoration is complete. A MD5sum check is done only if the file exists on the FTP server. NOTE: If you abort a restoration, the previous overwritten image will not be restored and the contents of the flash drive will be corrupted. To deploy using a web browser connection: 1. Switch to Administrative Mode. 2. Create a web browser connection to an HTTP or an FTP server where an HP ThinPro image resides. 3. Right-click on the link to the HP ThinPro image file. This is usually a link with a .dd.gz file extension. 4. select Open Link in HP ThinState. 5. Verify the values displayed and click Finish to launch the deployment of the image. Restoration is complete. Capture HP ThinPro image to a bootable USB flash drive A bootable USB flash drive with an HP ThinPro image allows you to restore the image or duplicate it on different thin clients. NOTE: Back up any data on the USB flash drive before you begin. ThinState automatically formats the flash drive to create a bootable USB flash drive. This process will erase all data currently on the flash drive. 1. Double-click ThinState. 2. Select the HP ThinPro image, and then click Next. 3. Select make a copy of the HP ThinPro image, and then click Next. 4. Click create a bootable USB flash drive, and then click Next. 5. Attach a USB flash drive to the thin client. Select the USB key and click Finish. When the image capture begins, all applications stop and a new window appears showing the copy progress. If a problem occurs, click Details for information. The desktop reappears after capture is complete. Management 47