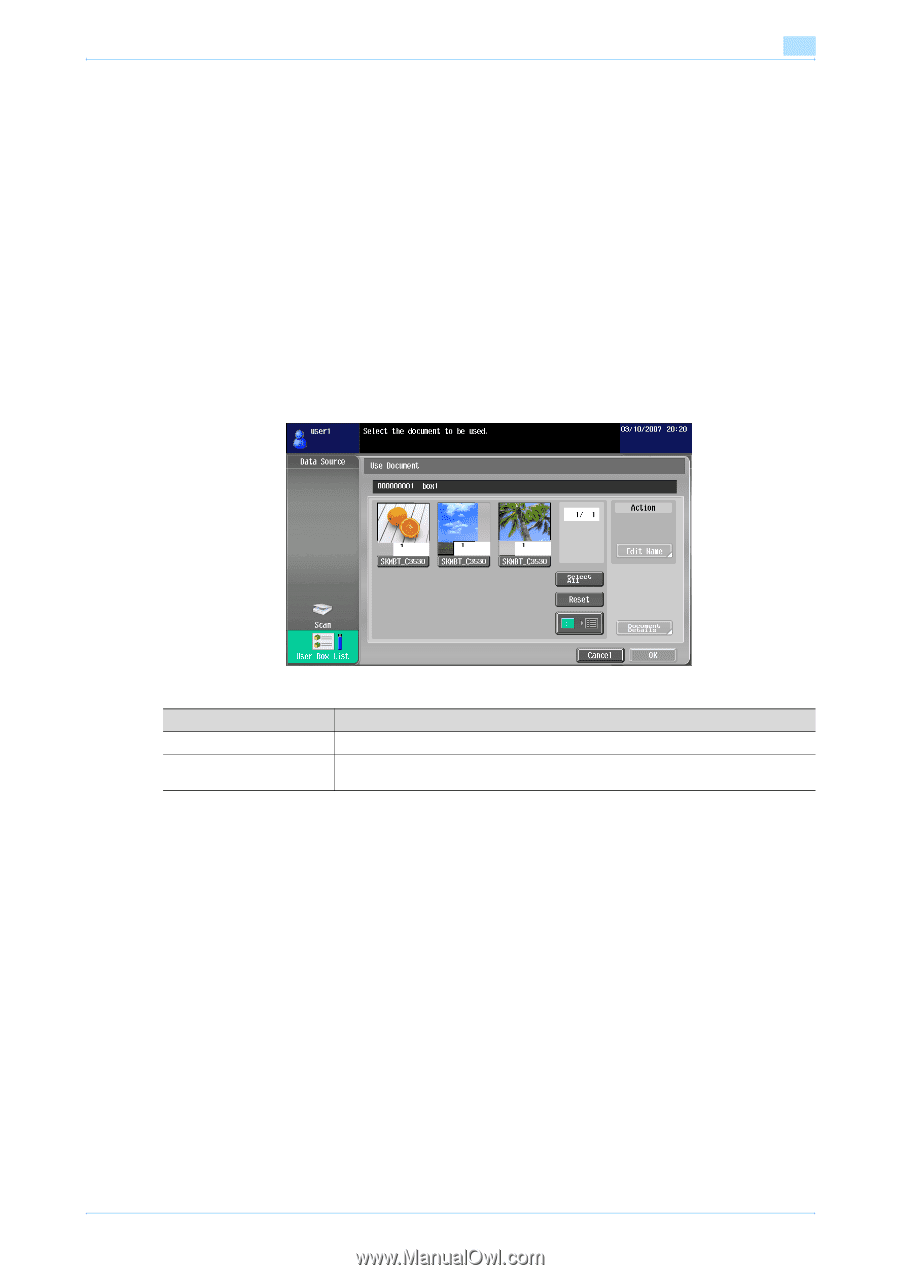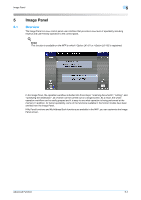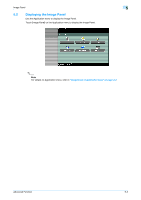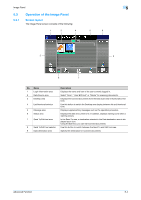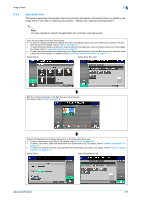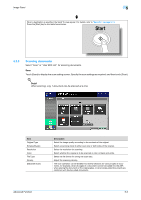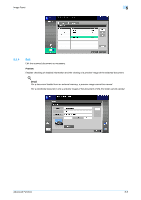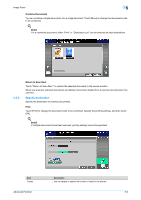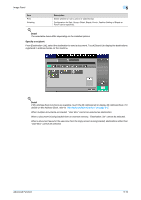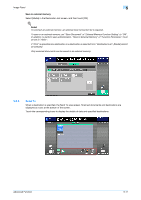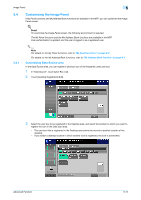Konica Minolta bizhub C550 bizhub C203/C253/C353/C451/C550/C650 Advanced Funct - Page 42
Load from user box, Detail, Load from external memory - scan to folder
 |
View all Konica Minolta bizhub C550 manuals
Add to My Manuals
Save this manual to your list of manuals |
Page 42 highlights
Image Panel 5 Load from user box Selecting a user box from "User Box List" displays the Use Document screen. Select the document to be scanned, and then touch [OK]. ! Detail If the selected user box is password protected, the password input screen appears. Enter the password. Only 1 user box can be selected. Up to 10 documents in the user box can be selected. To load a document saved in the user box from the Copy screen, only "Print" and "User Box" can be selected as destinations. If "User Box" is specified as destination, multiple documents cannot be selected. If "Print" is specified as destination, multiple documents cannot be selected. Item [Edit Name] [Document Details] Description Changes the name of the selected document. Enables checking of detailed information and the viewing of a preview image of the selected document. Load from external memory Select the Media tab in the User Box List screen to display a list of documents in the external memory. To open a folder, select a desired folder, and then touch [Open]. Types of file loadable from an external memory are PDF, TIFF, JPEG and XPS. Select the document to be loaded, and then touch [OK]. ! Detail To connect an external memory, an optional local connection kit is required. To load a document from an external memory, set "Print Document" of "External Memory Function Setting" to "ON". In addition, to perform user authentication, "Print" of "Function Permission" must be set to "Allow". Only 1 document can be loaded. If a document has already been loaded by scanning or from a user box, a document from an external memory cannot be loaded. When loading from an external memory, only "Print" can be specified as destination. Advanced Function 5-7