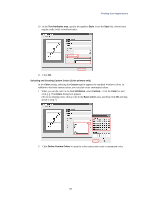Kyocera KM-6030 KX Driver Operation Guide Rev. 1.3.1 - Page 76
Print Quality, Kyocera Image Refinement
 |
View all Kyocera KM-6030 manuals
Add to My Manuals
Save this manual to your list of manuals |
Page 76 highlights
Print Quality You can specify the printer settings for Resolution and EcoPrint. Options Resolution EcoPrint Descriptions The number of dots printed in one inch. Higher resolution allows more accurate printing of specific details. Reduces the amount of toner placed on the printed page, extending the life of the toner cartridge, making it both economical and ecological. Because toner saturation is reduced, the entire image, text and graphics, appears lighter in the printed job. EcoPrint does not increase print speed. 1 From the Print dialog box of the application, access the printer Properties. 2 In the Properties dialog box, click the Imaging tab. Settings for Monochrome Printers 3 Click to select the Print Quality from the Print Quality list. Print Quality Options High quality Proof (monochrome printers only) Draft Custom Descriptions Prints using the highest printer resolution. Prints using the second-highest level of resolution. Prints at a resolution of 600 dpi. You can specify your preferred combination of settings for Resolution, Kyocera Image Refinement, and EcoPrint. For further details, refer to the instructions below. NOTE When you select Custom for the Print Quality, then click [...] next to the list, the Print Quality Settings dialog box appears. Refer to the following table to set the Resolution, Kyocera Image Refinement, and EcoPrint features. 72