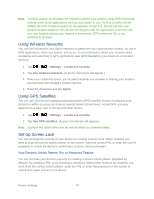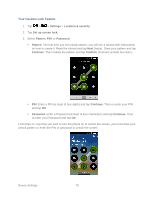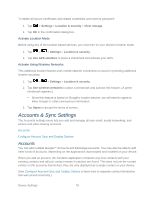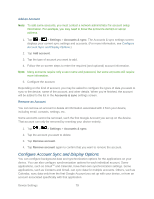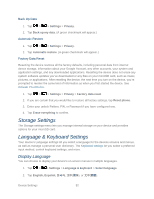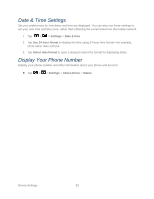LG LS696 Owners Manual - English - Page 88
Con Account Sync and Display Options
 |
View all LG LS696 manuals
Add to My Manuals
Save this manual to your list of manuals |
Page 88 highlights
Add an Account Note: To add some accounts, you must contact a network administrator for account setup information. For example, you may need to know the account‗s domain or server address. 1. Tap > > Settings > Accounts & sync. The Accounts & sync settings screen displays your current sync settings and accounts. (For more information, see Configure Account Sync and Display Options.) 2. Tap Add account. 3. Tap the type of account you want to add. 4. Follow the on-screen steps to enter the required (and optional) account information. Note: Many accounts require only a user name and password, but some accounts will require more information. 5. Configure the account. Depending on the kind of account, you may be asked to configure the types of data you want to sync to the device, name of the account, and other details. When you're finished, the account will be added to the list in the Accounts & sync settings screen. Remove an Account You can remove an account to delete all information associated with it from your device, including email, contacts, settings, etc. Some accounts cannot be removed, such the first Google Account you set up on the device. That account can only be removed by resetting your device entirely. 1. Tap > > Settings > Accounts & sync. 2. Tap the account you want to delete. 3. Tap Remove account. 4. Tap Remove account again to confirm that you want to remove the account. Configure Account Sync and Display Options You can configure background data and synchronization options for the applications on your device. You can also configure synchronization options for each individual account. Some applications, such as GmailTM and Calendar, have their own synchronization settings. Some applications, such as Contacts and Gmail, can sync data for multiple accounts. Others, such as Calendar, sync data only from the first Google Account you set up with your device, or from an account associated specifically with that application. Device Settings 79