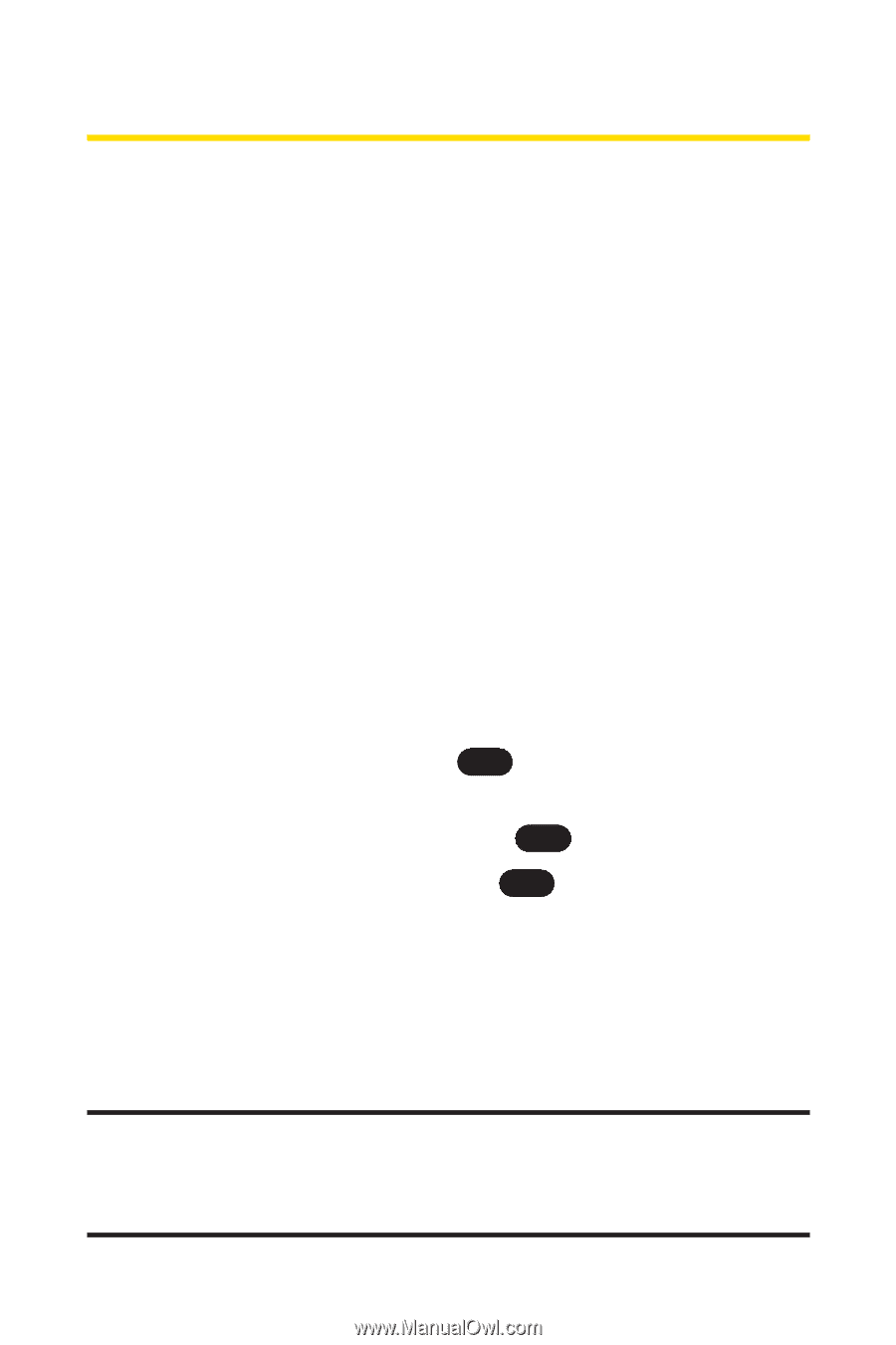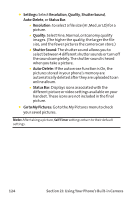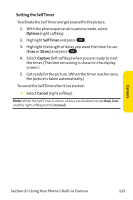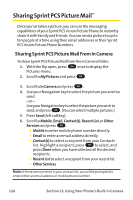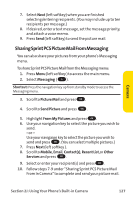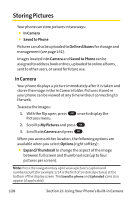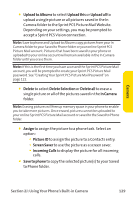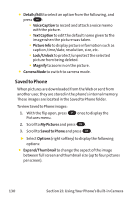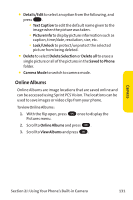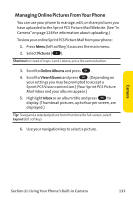LG PM-225 User Guide - Page 136
Storing Pictures
 |
UPC - 652810513586
View all LG PM-225 manuals
Add to My Manuals
Save this manual to your list of manuals |
Page 136 highlights
Storing Pictures Your phone can store pictures in two ways: ⅷ In Camera ⅷ Saved to Phone Pictures can also be uploaded to Online Albums for storage and management (see page 131). Images located in In Camera and Saved to Phone can be assigned to address book entries, uploaded to online albums, sent to other users, or saved for future use. In Camera Your phone displays a picture immediately after it is taken and stores the image in the In Camera folder. Pictures stored in your phone can be viewed at any time without connecting to the web. To access the images: 1. With the flip open, press OK once to display the Pictures menu. 2. Scroll to My Pictures and press OK . 3. Scroll to In Camera and press OK . When you access either location, the following options are available when you select Options (right softkey): ⅷ Expand/Thumbnail to change the aspect of the image between full screen and thumbnail size (up to four pictures per screen). Note: Press the navigation key up to view a picture's caption and number/count (for example 1/14 is the first of 14 stored pictures) at the bottom of the display screen. The Saved to phone and Uploaded icons also appear (if applicable). 128 Section 2J: Using Your Phone's Built-in Camera