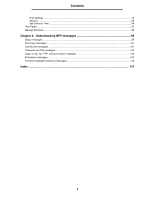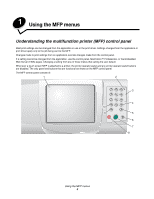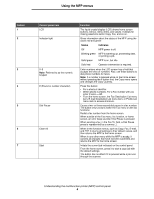Lexmark Multifunction Laser C77x - Menus and Messages Guide - Page 9
Lock Device, Continue, Invalid PIN. - printer with fax
 |
View all Lexmark Multifunction Laser manuals
Add to My Manuals
Save this manual to your list of manuals |
Page 9 highlights
Using the MFP menus Callout number 6 Button or screen item ? (Tips) 7 FTP 8 Fax Function All menus have a Tips button. Tips is the context-sensitive Help feature within the LCD touch screens. Access the File Transfer Protocol (FTP) menus. A document can be scanned directly to an FTP site. Access the Fax menus. Other LCD touch-screen buttons may appear on the home screen. They are: Button Button name Function Release Held Faxes There are held faxes with a scheduled hold time previously set. To (or Held Faxes if in access the list of held faxes, touch this button. Manual Mode) Search Held Jobs Held Jobs Search on any of the following items and return any matches: • User names for held or confidential print jobs • Job names for held jobs, excluding confidential print jobs • Profile names • Bookmark container or job names • USB container or job names for supported extensions only Open a screen containing all the held jobs containers. Lock Device This button appears on the screen when the MFP is unlocked and the Device Lockout Personal Identification Number (PIN) is not null or empty. To lock the MFP: 1 Touch Lock Device to open a PIN entry screen. 2 Enter the correct PIN to lock the control panel which locks both the control panel buttons and the touch-screen buttons. Once the control panel is locked, the PIN entry screen clears, and the Lock Device button is replaced with the Unlock Device button. Note: If an invalid PIN is entered, Invalid PIN. appears. A pop-up screen appears with the Continue button shown. Touch Continue. The home screen returns with the Lock Device button shown. Understanding the multifunction printer (MFP) control panel 9