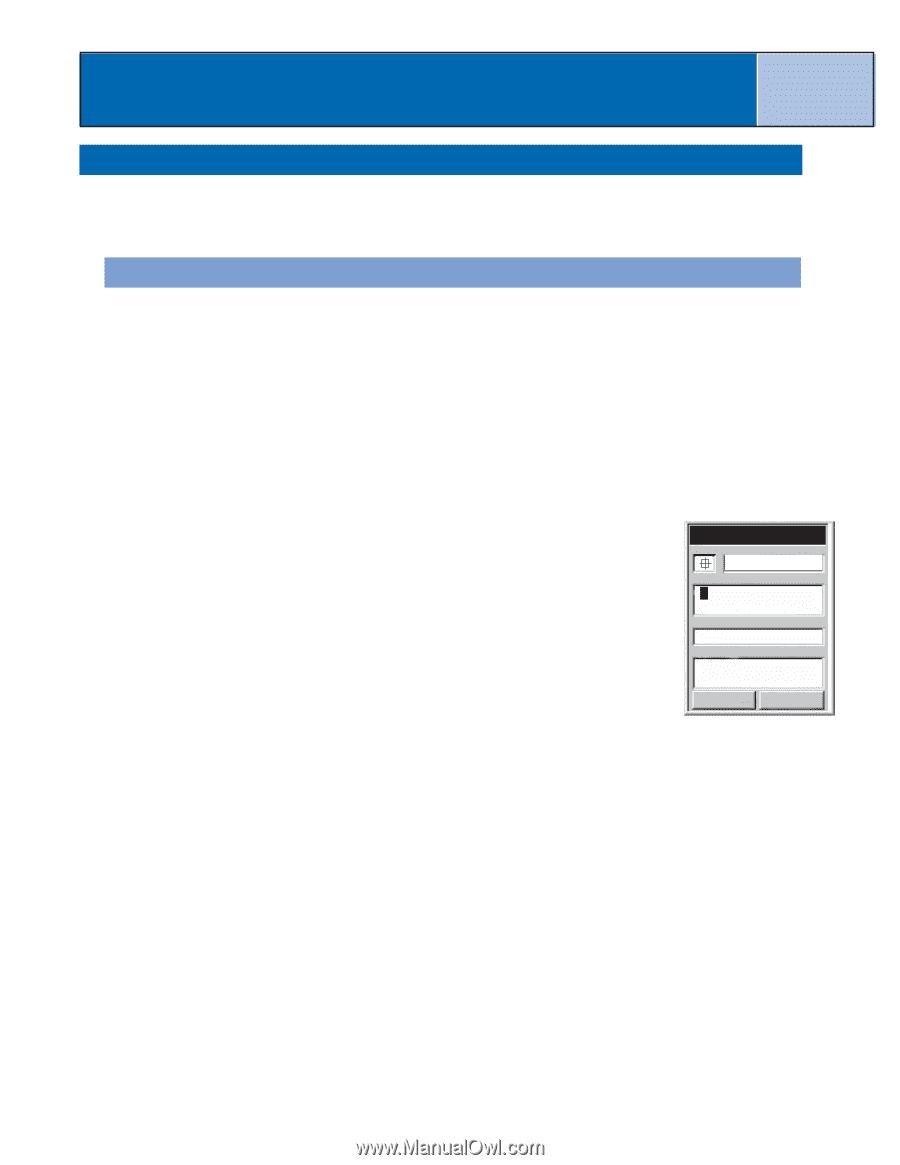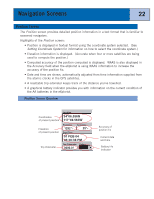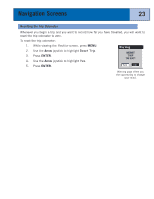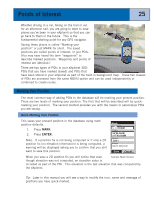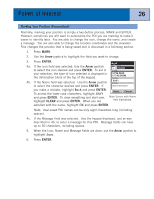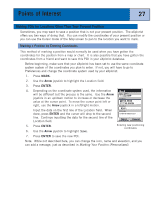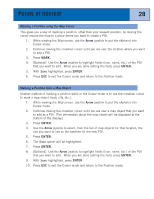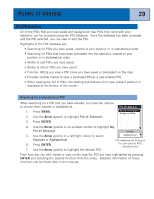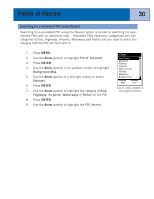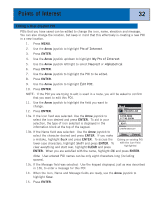Magellan eXplorist 300 Manual - English - Page 33
Making POIs for Locations Other Than Your Present Position, Marking a Position by Entering Coordinates
 |
UPC - 763357109382
View all Magellan eXplorist 300 manuals
Add to My Manuals
Save this manual to your list of manuals |
Page 33 highlights
Points of Interest 27 Making POIs for Locations Other Than Your Present Position Sometimes, you may want to save a position that is not your present position. The eXplorist offers you two ways of doing that. You can modify the coordinates of your present position or you can use the Cursor mode of the Map screen to pan to the location you want to mark. Marking a Position by Entering Coordinates This method of marking a position would normally be used when you have gotten the coordinates for the position from a map or chart. It is also possible that you have gotten the coordinates from a friend and want to save this POI in your eXplorist database. Before beginning, make sure that your eXplorist has been set to use the same coordinate system system of the coordinates you plan to enter. If not, you will have to go to Preferences and change the coordinate system used by your eXplorist. 1. Press MARK. 2. Use the Arrow joystick to highlight the Location field. 3. Press ENTER. 4. Depending on the coordinate system used, the information will be different but the process is the same. Use the Arrow joystick in an up/down motion to increase or decrease the value at the cursor point. To move the cursor point left or right, use the Arrow joystick in a left/right motion. Input the data on the first line of the Location field. When done, press ENTER and the cursor will drop to the second Mark Icon Name CAMP Location 34°06.560N 117°49.566W Elevation 924 FT Message CREATE MESSAGE? line. Continue inputting the data for the second line of the Location field. Save Cancel 5. Press ENTER. 6. Use the Arrow joystick to highlight Save. Entering new positioning coordinates 7. Press ENTER to save the new POI. Note: While not described here, you can change the icon, name and elevation, and you can add a message, just as described in Marking Your Position (Personalized).