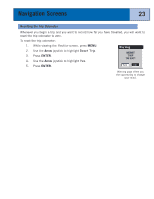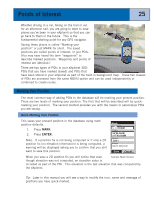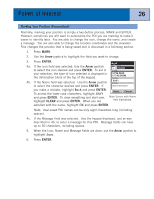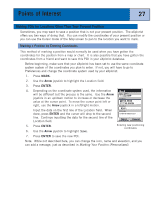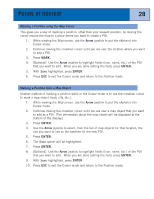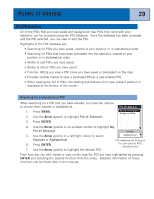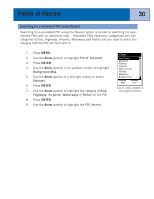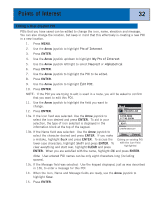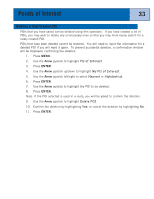Magellan eXplorist 300 Manual - English - Page 34
Marking a Position using the Map Cursor, Marking a Position from a Map Object
 |
UPC - 763357109382
View all Magellan eXplorist 300 manuals
Add to My Manuals
Save this manual to your list of manuals |
Page 34 highlights
Points of Interest 28 Marking a Position using the Map Cursor This gives you a way of marking a position, other than your present position, by moving the cursor around the map to a place where you want to create a POI. 1. While viewing the Map screen, use the Arrow joystick to put the eXplorist into Cursor mode. 2. Continue moving the crosshair cursor until you are over the location where you want to add a POI. 3. Press MARK. 4. [Optional] Use the Arrow joystick to highlight fields (icon, name, etc.) of the POI that you want to edit. When you are done editing the field, press ENTER. 5. With Save highlighted, press ENTER. 6. Press ESC to exit the Cursor mode and return to the Position mode. Marking a Position from a Map Object Another method of marking a position while in the Cursor mode is to use the crosshair cursor to mark a map object (road, city, etc.). 1. While viewing the Map screen, use the Arrow joystick to put the eXplorist into Cursor mode. 2. Continue moving the crosshair cursor until you are over a map object that you want to add as a POI. (The information about the map object will be displayed at the bottom of the display.) 3. Press ENTER. 4. Use the Arrow joystick to select, from the list of map objects for that location, the one you want to use as the baseline for the new POI. 5. Press ENTER. 6. The Save option will be highlighted. 7. Press ENTER. 8. [Optional] Use the Arrow joystick to highlight fields (icon, name, etc.) of the POI that you want to edit. When you are done editing the field, press ENTER. 9. With Save highlighted, press ENTER. 10. Press ESC to exit the Cursor mode and return to the Position mode.