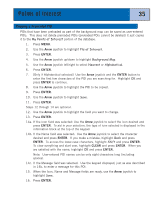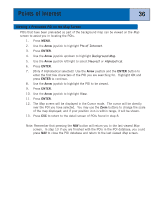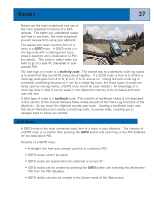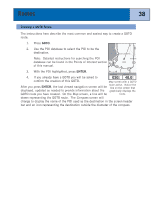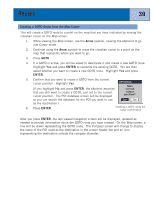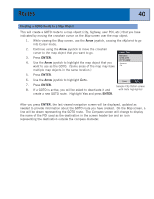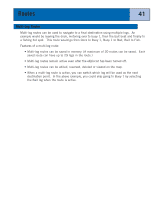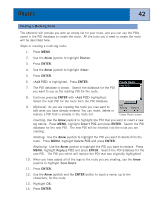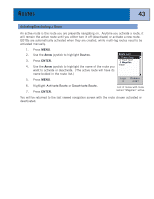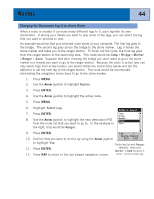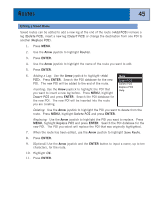Magellan eXplorist 300 Manual - English - Page 46
Creating a GOTO Route to a Map Object
 |
UPC - 763357109382
View all Magellan eXplorist 300 manuals
Add to My Manuals
Save this manual to your list of manuals |
Page 46 highlights
Routes 40 Creating a GOTO Route to a Map Object This will create a GOTO route to a map object (city, highway, user POI, etc.) that you have indicated by moving the crosshair cursor on the Map screen over the map object. 1. While viewing the Map screen, use the Arrow joystick, causing the eXplorist to go into Cursor mode. 2. Continue using the Arrow joystick to move the crosshair cursor to the map object that you want to go. Detail Info 3. Press ENTER. Glendora 34°08.437N 117°51.845W 4. Use the Arrow joystick to highlight the map object that you Glendora want to use as the GOTO. (Some areas of the map may have CA multiple map objects in the same location.) 5. Press ENTER. 6. Use the Arrow joystick to highlight Goto. Save Goto 7. Press ENTER. Sample City Detail screen 8. If a GOTO is active, you will be asked to deactivate it and with Goto highlighted create a new GOTO route. Highlight Yes and press ENTER. After you press ENTER, the last viewed navigation screen will be displayed, updated as needed to provide information about the GOTO route you have created. On the Map screen, a line will be drawn representing the GOTO route. The Compass screen will change to display the name of the POI used as the destination in the screen header bar and an icon representing the destination outside the compass diameter.