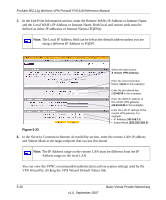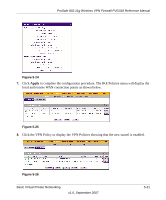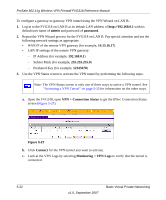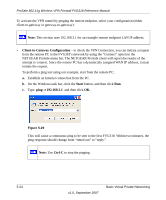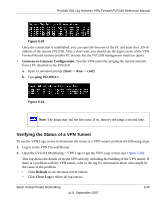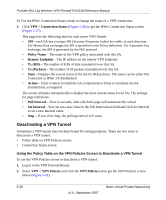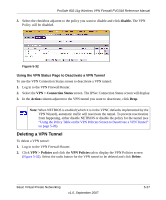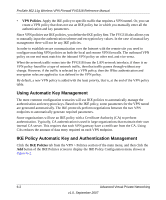Netgear FVG318v1 FVG318 Reference Manual - Page 103
Verifying the Status of a VPN Tunnel, Gateway-to-Gateway Configuration, Start, ping 192.168.3.1
 |
View all Netgear FVG318v1 manuals
Add to My Manuals
Save this manual to your list of manuals |
Page 103 highlights
ProSafe 802.11g Wireless VPN Firewall FVG318 Reference Manual Figure 5-30 Once the connection is established, you can open the browser of the PC and enter the LAN IP address of the remote FVG318. After a short wait, you should see the login screen of the VPN Firewall Router (unless another PC already has the FVG318 management interface open). • Gateway-to-Gateway Configuration. Test the VPN tunnel by pinging the remote network from a PC attached to the FVG318. a. Open a command prompt (Start -> Run -> cmd). b. Type ping 192.168.3.1. Figure 5-31 Note: The pings may fail the first time. If so, then try the pings a second time. Verifying the Status of a VPN Tunnel To use the VPN Logs screen to determine the status of a VPN tunnel, perform the following steps: 1. Log in to the VPN Firewall Router. 2. Open the FVG318 Monitoring > VPN Logs to get the VPN Logs screen (see Figure 5-28). This log shows the details of recent VPN activity, including the building of the VPN tunnel. If there is a problem with the VPN tunnel, refer to the log for information about what might be the cause of the problem. • Click Refresh to see the most recent entries. • Click Clear Log to delete all log entries. Basic Virtual Private Networking v1.0, September 2007 5-25